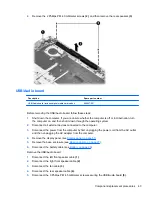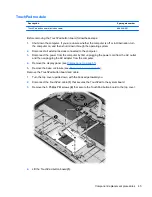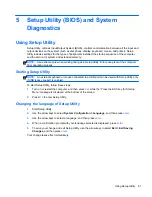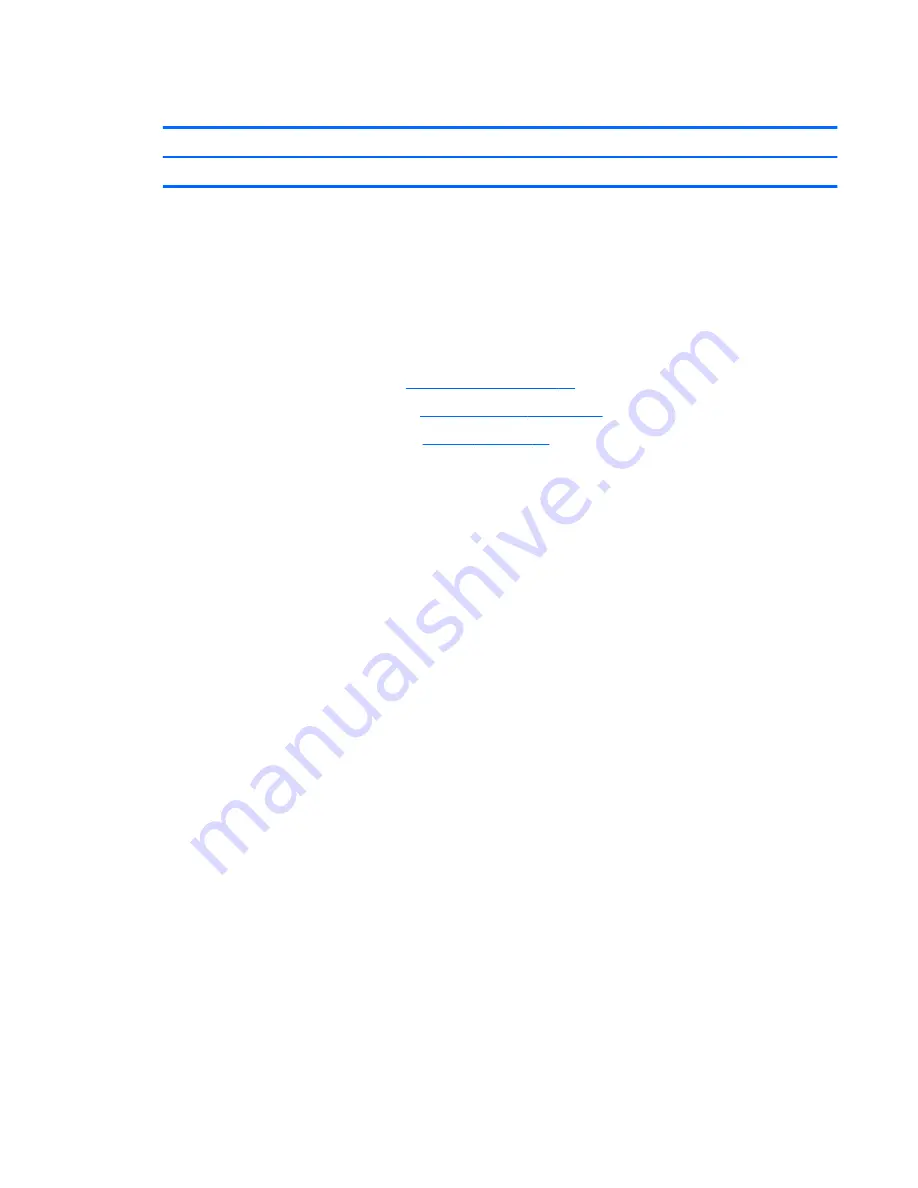
Power button board
Description
Spare part number
Power button board
689944-001
Before removing the Power button board, follow these steps:
1.
Shut down the computer. If you are unsure whether the computer is off or in Hibernation, turn
the computer on, and then shut it down through the operating system.
2.
Disconnect all external devices connected to the computer.
3.
Disconnect the power from the computer by first unplugging the power cord from the AC outlet
and then unplugging the AC adapter from the computer.
4.
Remove the display panel (see
Display panel on page 51
).
5.
Remove the base enclosure (see
Base enclosure on page 27
).
6.
Disconnect the battery cable (see
Battery on page 29
).
Remove the Power button board and cable:
1.
Turn the top cover upside down, with the back edge toward you.
2.
Disconnect the Power button board cable
(1)
.
3.
Remove the 2 Phillips PM screws securing the Power button board to the top cover
(2)
.
Component replacement procedures
49