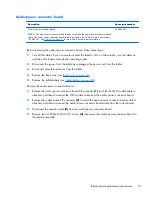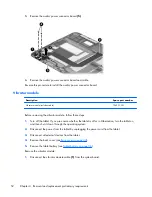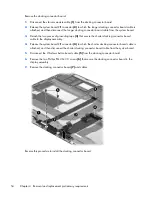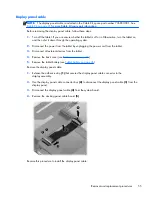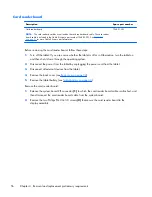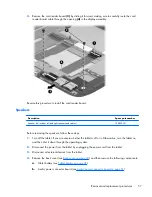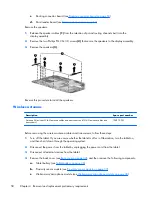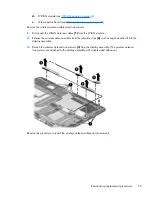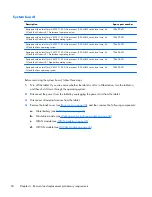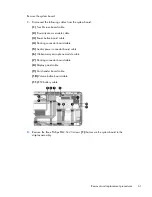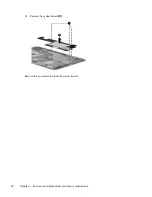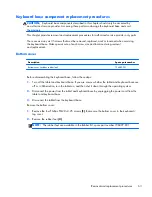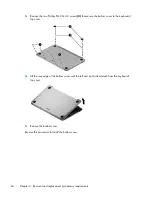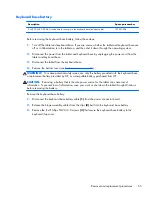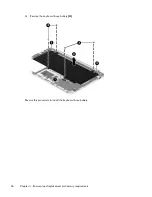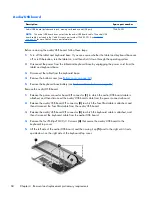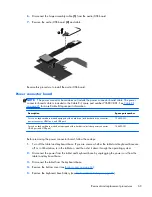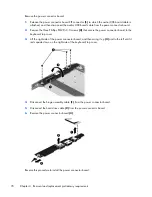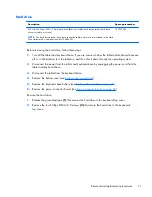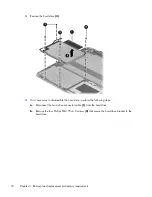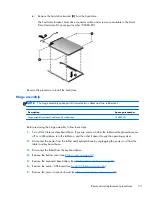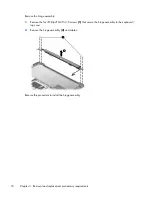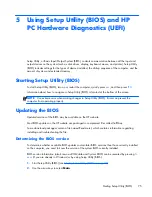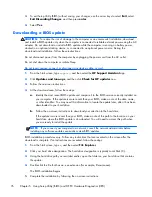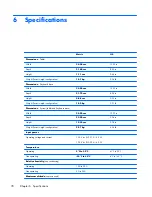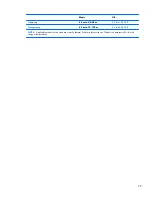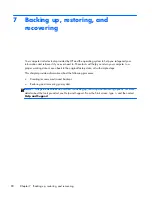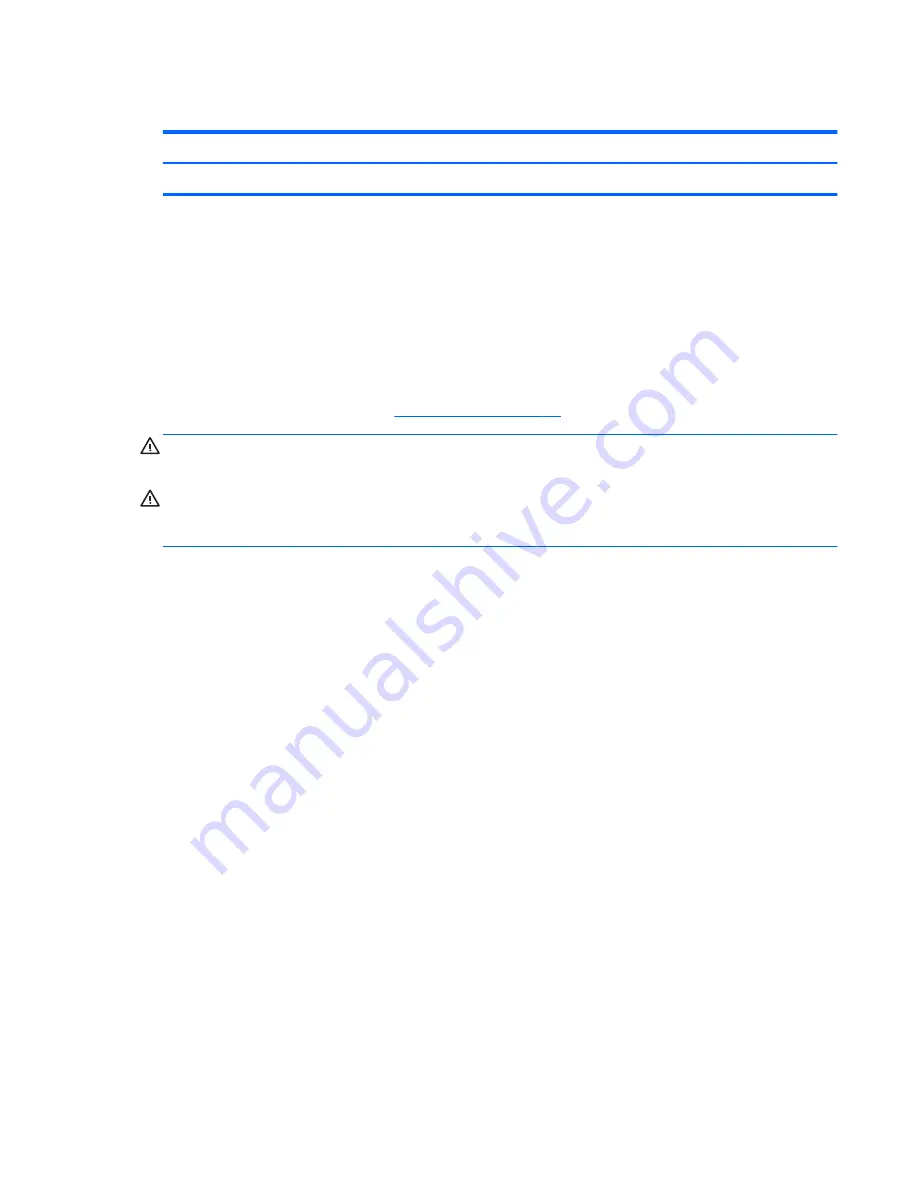
Keyboard base battery
Description
Spare part number
3-cell, 33-Wh, 3.05-Ah, Li-ion battery for use only in the keyboard base (includes cable)
723997-006
Before removing the keyboard base battery, follow these steps:
1.
Turn off the tablet and keyboard base. If you are unsure whether the tablet and keyboard base are
off or in Hibernation, turn the tablet on, and then shut it down through the operating system.
2.
Disconnect the power from the tablet and keyboard base by unplugging the power cord from the
tablet and keyboard base.
3.
Disconnect the tablet from the keyboard base.
4.
Remove the bottom cover (see
Bottom cover on page 63
).
WARNING!
To reduce potential safety issues, use only the battery provided with the keyboard base,
a replacement battery provided by HP, or a compatible battery purchased from HP.
CAUTION:
Removing a battery that is the sole power source for the tablet can cause loss of
information. To prevent loss of information, save your work or shut down the tablet through Windows
before removing the battery.
Remove the keyboard base battery:
1.
Disconnect the keyboard base battery cable
(1)
from the power connector board.
2.
Release the hinge assembly cables from the clips
(2)
built into the keyboard base battery.
3.
Remove the four Phillips PM2.0×3.0 screws
(3)
that secure the keyboard base battery to the
keyboard/top cover.
Removal and replacement procedures
65