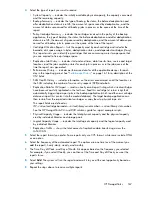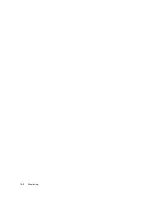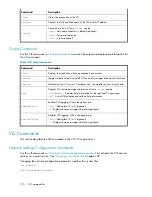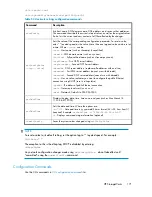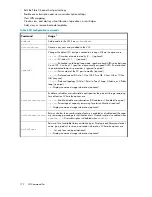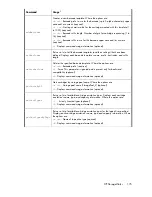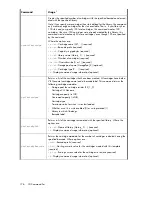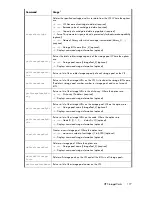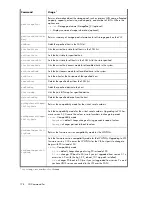4.
Select
Update
. The screen returns to the template summary list.
Editing the Notification Alerts
To edit the notification alerts for libraries, the VLS system, and storage pools:
1.
Select the VLS, or the library or storage pool of interest.
2.
Select
Edit Thresholds
(libraries and VLS) or
Edit Pool Configuration
(storage pools). The screen
lists the available notification alerts with default or previously set threshold values.
3.
Check the top box to enable notification alerts (or uncheck it to disable alerts).
4.
Enter the hour of the day for the system to send notifications in 24–hour time. For example, a
value of 14 means 2:00 p.m.
5.
Change the remaining values where necessary. Some values are a ratio, while others are a
percentage. You can set both critical and warning notifications for:
• System ratio — the logical data to used capacity
• Deduplication ratio — the logical size to physical size
• Logical capacity usage — the total amount of data written by the backup application
• Replication traffic — the total replication data transferring across the LAN/WAN
• Physical capacity usage — the total physical disk space used
• Performance of the library — the overall performance of the library
6.
Select
Submit
. The screen indicates that the notification alerts have been set.
7.
Select
Back
to return to the Workload Assessment screen.
Replication History
This tab displays two views of the replication usage for the VLS system. The first graph shows the
actual traffic; the y-axis displays the usage in MB and the x-axis displays the day of the month (dd)
and time of day (hh) data points. The second graph shows the replication ratio (logical size of the
backup to amount of data replicated) for each day/time data point.
To export the replication traffic CSV data, enter the number of days to include in the report and select
Export
. (See “
Exporting CSV Data
” on page 159 for more information.)
To change the information displayed in the graphs:
1.
Follow
Step 1
in “
Logical Capacity
” on page 162.
2.
Select a specific virtual library to view from the list, or use “This Device” to include all libraries.
3.
Select
Update Graphs
. The graphs update to reflect the data options you chose.
Receiving Automated Reports
You can receive automated reports on a regular basis via email. To set up the automated reports:
1.
In the GUI of the target VLS, select the
Notifications
tab.
2.
In the task bar, select
Report Setup
.
3.
Enter the email address to receive the reports.
Monitoring
166
Summary of Contents for StorageWorks 12000
Page 14: ...14 ...
Page 102: ...Operation 102 ...
Page 110: ...User Interfaces 110 ...
Page 150: ...Management 150 ...
Page 168: ...Monitoring 168 ...
Page 198: ...Component Identification 198 ...
Page 222: ...Support and Other Resources 222 ...
Page 232: ...Troubleshooting 232 ...
Page 236: ...Specifications 236 ...
Page 244: ...Bulgarian Notice Czech Notice Danish Notice Dutch Notice Regulatory Compliance Notices 244 ...
Page 245: ...Estonian Notice Finnish Notice French Notice German Notice HP StorageWorks 245 ...
Page 246: ...Greek Notice Hungarian Notice Italian Notice Latvian Notice Regulatory Compliance Notices 246 ...
Page 247: ...Lithuanian Notice Polish Notice Portuguese Notice Romanian Notice HP StorageWorks 247 ...
Page 249: ...Battery Replacement Notices Dutch Battery Notice HP StorageWorks 249 ...
Page 250: ...French Battery Notice German Battery Notice Regulatory Compliance Notices 250 ...
Page 251: ...Italian Battery Notice Japanese Battery Notice HP StorageWorks 251 ...
Page 252: ...Spanish Battery Notice Regulatory Compliance Notices 252 ...