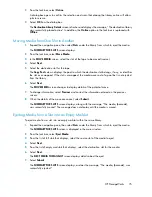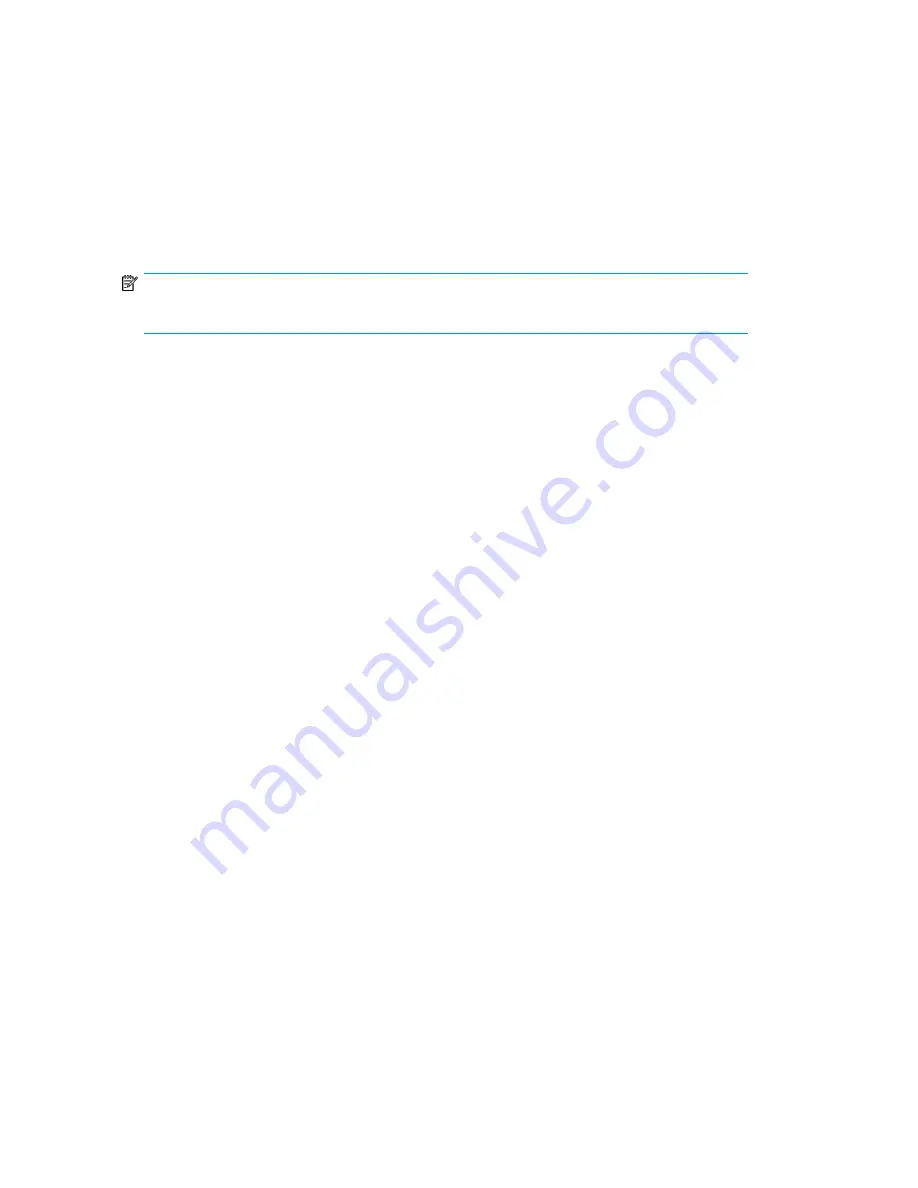
17.
If the new pool is not created due to a slot range error, repeat this procedure and select slots
within an available range.
Creating Virtual Tapes
Virtual tapes are created automatically when:
•
A pool is created that includes physical tapes.
•
A
Load Media for Restore
,
Load Blank Media
, or
Load Media for Overwrite
is performed.
•
A tape is moved into an echo copy pool by some means other than automigration.
NOTE:
The tape is only created if a header exists and is legible by the system.
Restoring from a SAN Physical Cartridge
If the destination tape is still loaded in the destination library, then its matching virtual cartridge will
still be present in the virtual library. In this case, you can simply restore from the virtual cartridge using
the backup application.
If the destination tape has been ejected from the destination library, you will need to use one of the
following three options:
1.
If the automigration virtual cartridge still exists in the firesafe (for example, if the policy-defined
retention period has not expired), use Command View VLS to manually move the cartridge back
into the virtual library. You can then restore from the virtual cartridge using the backup application,
and then move the cartridge back to the firesafe.
2.
If the automigration virtual cartridge has been deleted from the firesafe, retrieve the physical
cartridge by one of the following methods:
• Load the physical cartridge into any compatible physical drive or library that is visible to the
backup application and restore from that tape using the backup application.
• Load the physical cartridge into the destination library and use Command View VLS to perform
a
Load Media for Restore
, which copies the entire destination tape back into a virtual cartridge.
You can then restore from the virtual cartridge using the backup application.
To perform
Load Media for Restore
:
1.
Select the
Automigration/Replication
tab.
2.
Under
Destination Libraries
in the navigation pane, expand the library you want to restore.
3.
From the navigation pane, select
MailSlot
.
4.
From the task bar, select
Load Media for Restore
.
5.
From the
LOAD MEDIA FOR RESTORE
screen in the main window, select the source slot of the
media to be restored.
6.
Select
Next
.
7.
Select a destination slot from the list provided.
8.
Select
Next
to display the specifics of the restore to be performed.
Automigration/Replication
60
Summary of Contents for StorageWorks 12000
Page 14: ...14 ...
Page 102: ...Operation 102 ...
Page 110: ...User Interfaces 110 ...
Page 150: ...Management 150 ...
Page 168: ...Monitoring 168 ...
Page 198: ...Component Identification 198 ...
Page 222: ...Support and Other Resources 222 ...
Page 232: ...Troubleshooting 232 ...
Page 236: ...Specifications 236 ...
Page 244: ...Bulgarian Notice Czech Notice Danish Notice Dutch Notice Regulatory Compliance Notices 244 ...
Page 245: ...Estonian Notice Finnish Notice French Notice German Notice HP StorageWorks 245 ...
Page 246: ...Greek Notice Hungarian Notice Italian Notice Latvian Notice Regulatory Compliance Notices 246 ...
Page 247: ...Lithuanian Notice Polish Notice Portuguese Notice Romanian Notice HP StorageWorks 247 ...
Page 249: ...Battery Replacement Notices Dutch Battery Notice HP StorageWorks 249 ...
Page 250: ...French Battery Notice German Battery Notice Regulatory Compliance Notices 250 ...
Page 251: ...Italian Battery Notice Japanese Battery Notice HP StorageWorks 251 ...
Page 252: ...Spanish Battery Notice Regulatory Compliance Notices 252 ...