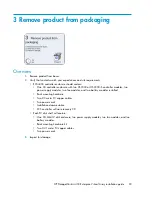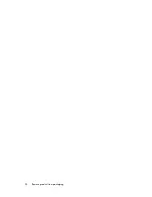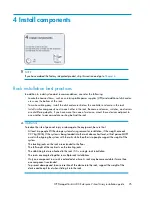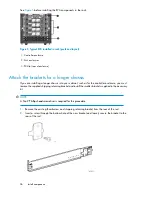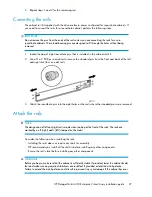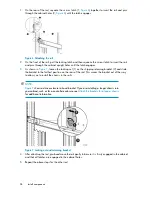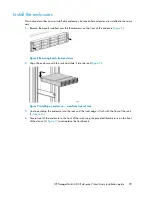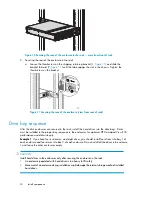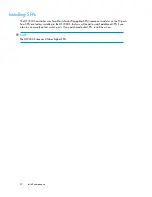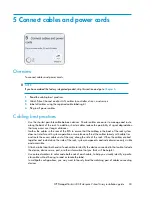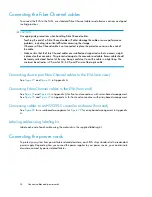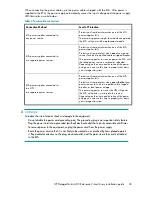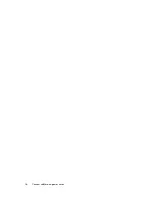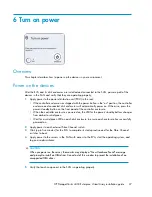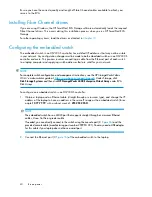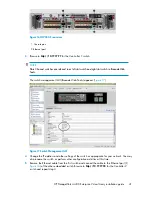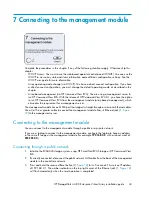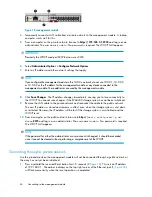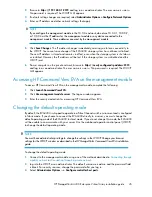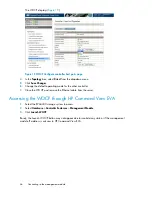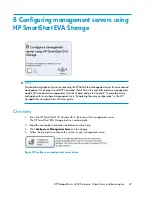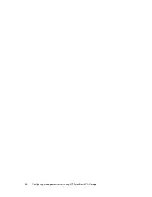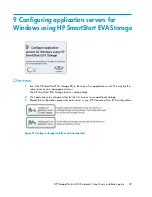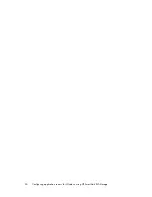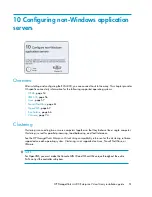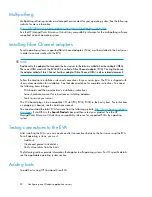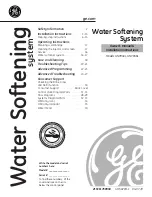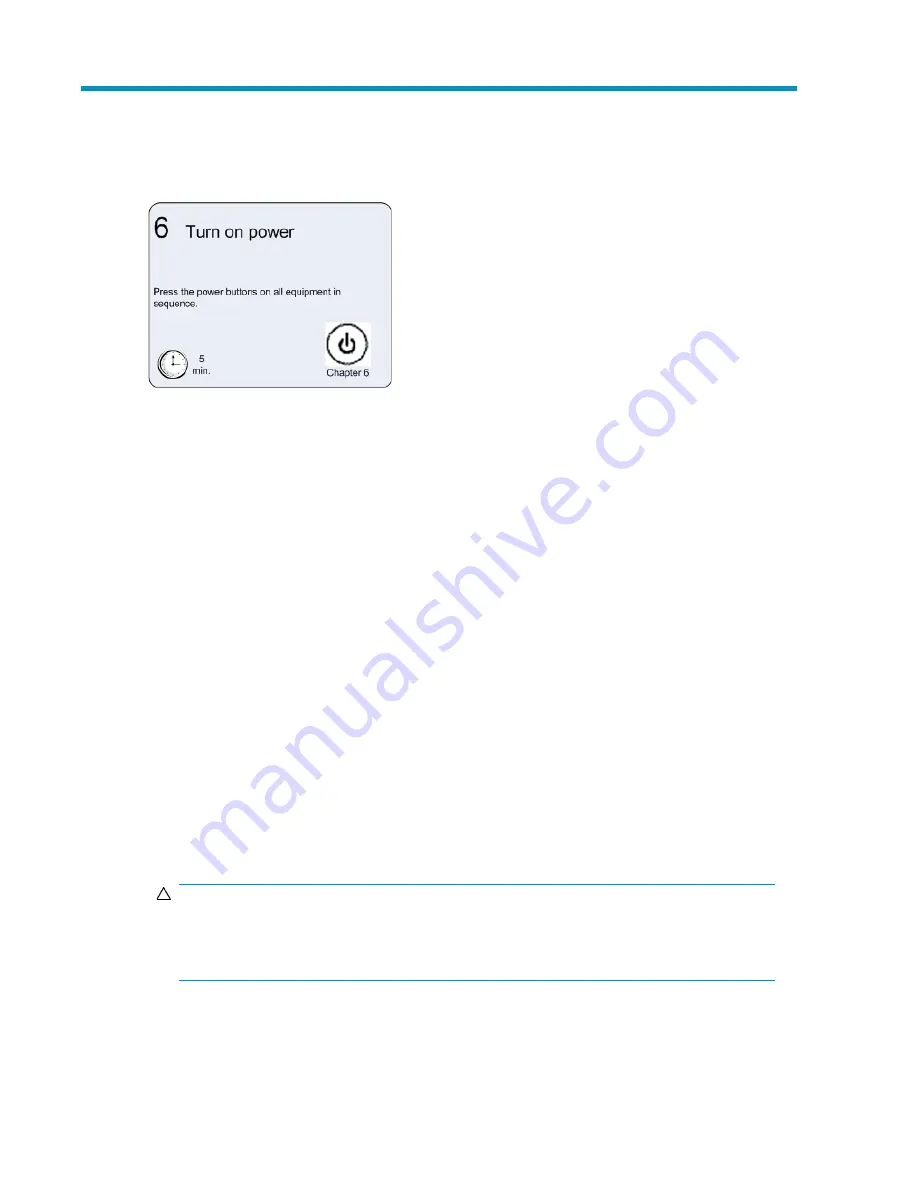
6 Turn on power
Overview
This chapter describes how to power up the devices in your environment.
Power on the devices
After the EVA and its disk enclosures are installed and connected to the SAN, power up all of the
devices in the SAN and verify that they are operating properly.
1.
Apply power to the power distribution unit (PDU) in the rack:
• If the controller enclosure was shipped with the power button in the “on” position, the controller
enclosure and connected disk enclosures will automatically power on. Otherwise, press the
power/standby button on the front panel of the controller enclosure.
• When the controller enclosure is powered on, the LED for the power/standby buttons changes
from amber to solid green.
• Wait for a solid green LED on each disk enclosure to ensure each enclosure has successfully
powered on.
2.
Apply power to each external Fibre Channel switch.
3.
Wait (up to five minutes) for the EVA to complete its startup routine and for the Fibre Channel
switches to boot.
4.
Apply power to the servers in the SAN with access to the EVA, start the operating system, and
log on as administrator.
CAUTION:
When you power on the server, the monitor may display a “New Hardware Found” message
and prompt to install an HBA driver. Cancel out of this window to prevent the installation of an
unsupported HBA driver.
5.
Verify that each component in the SAN is operating properly.
HP StorageWorks 4400 Enterprise Virtual Array installation guide
37
Summary of Contents for StorageWorks 4400
Page 16: ...Figure 4 Installation checklist cont d About this guide 16 ...
Page 20: ...Review and confirm your plans 20 ...
Page 24: ...Remove product from packaging 24 ...
Page 36: ...Connect cables and power cords 36 ...
Page 48: ...Configuring management servers using HP SmartStart EVA Storage 48 ...
Page 50: ...Configuring application servers for Windows using HP SmartStart EVA Storage 50 ...
Page 78: ...Configuring non Windows application servers 78 ...