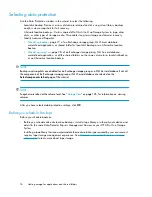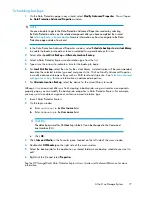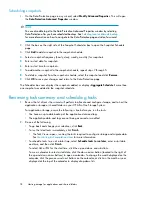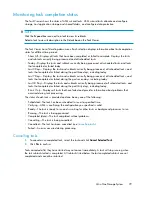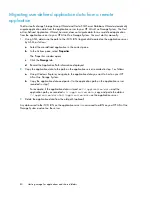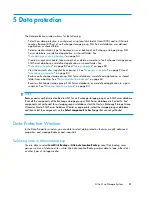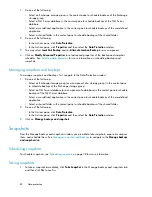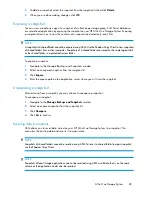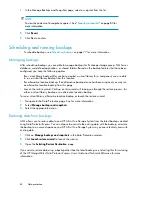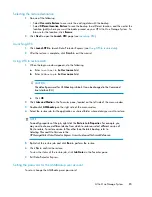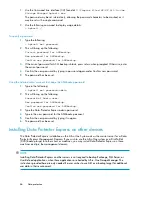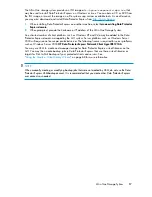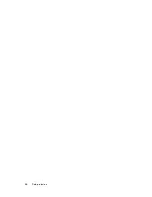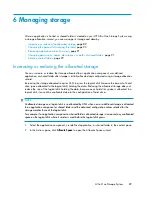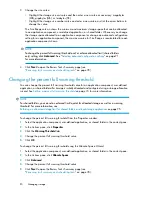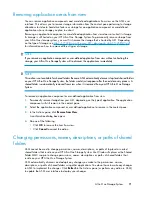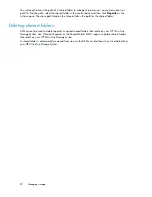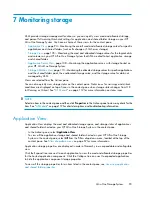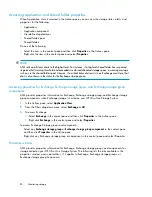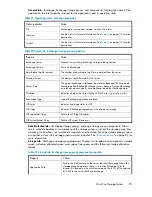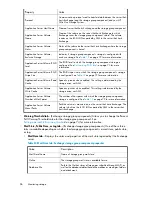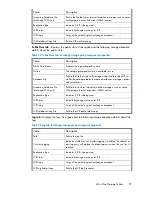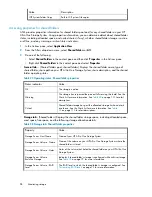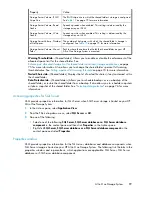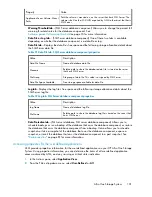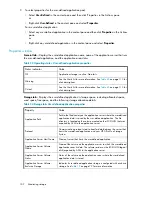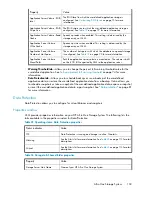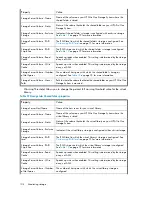3.
Change the size value:
• Highlight the storage size unit value and then enter a new value as necessary: megabytes
(MB), gigabytes (GB), or terabytes (TB).
• Highlight the storage size number value and enter a new value, or click the arrow buttons to
change the value.
The Size Range column shows the minimum and maximum storage space that can be allocated
to an application component, user-defined application, or shared folder. Whenever you change
the storage space allocated to an application component or change an advanced configuration
setting for an application component, the maximum value for Size Range is recalculated for each
application component shown.
NOTE:
To change the percent full warning threshold and/or enforce allocated limit (shared folders
only) setting, click
Advanced
. See “
Selecting advanced configuration settings
” on page 71
for more information.
4.
Click
Next
to open the Review Tasks Summary page (see
“
Reviewing task summary and scheduling tasks
” on page 78).
Changing the percent full warning threshold
You can change the percent full warning threshold value for an application component, user-defined
application, or shared folder after storage is initially allocated and configured using a storage-allocation
wizard. See
Setting a percent full warning threshold
on page 74 for more information.
NOTE:
For shared folders, you can set an enforced limit (quota) for allocated storage, as well as a warning
threshold. For more information, see
Enforcing an allocated storage limit for shared folders and local storage applications
on page 75.
To change the percent full warning threshold from the Properties window:
1.
Select the application component, user-defined application, or shared folder in the content pane.
2.
In the Actions pane, click
Properties
.
3.
Click the
Warning Threshold
tab.
4.
Change the percent full warning threshold value.
5.
Click
OK
.
To change the percent full warning threshold using the Allocate Space Wizard:
1.
Select the application component, user-defined application, or shared folder in the content pane.
2.
In the Actions pane, click
Allocate Space
.
3.
Click
Advanced
.
4.
Change the percent full warning threshold value.
5.
Click
Next
to open the Review Tasks Summary page (see
“
Reviewing task summary and scheduling tasks
” on page 78).
Managing storage
90
Summary of Contents for STORAGEWORKS ALL-IN-ONE STORAGE SYSTEM
Page 14: ...14 ...
Page 34: ...Installing and configuring the server 34 ...
Page 60: ...Storage management overview 60 ...
Page 88: ...Data protection 88 ...
Page 120: ...Troubleshooting servicing and maintenance 120 ...
Page 122: ...System recovery 122 ...
Page 172: ...Microsoft Services for Network File System MSNFS 172 ...
Page 204: ...Index 204 ...