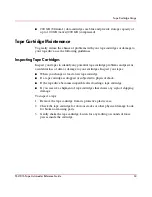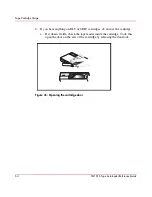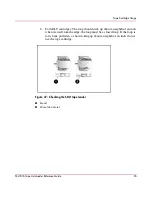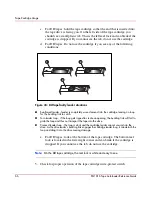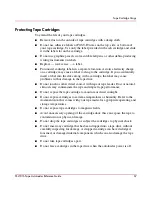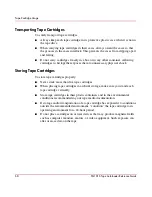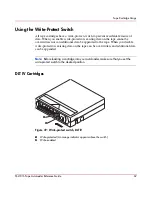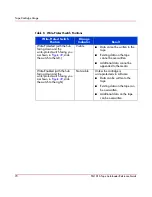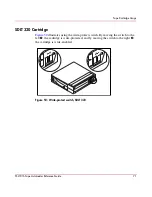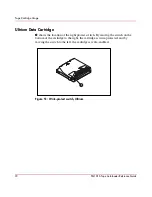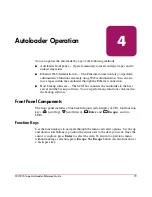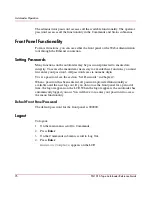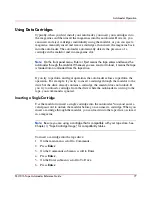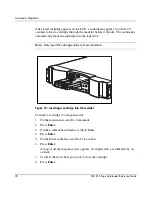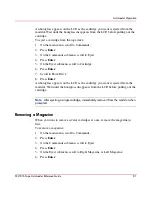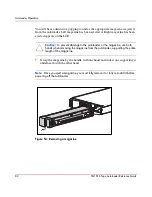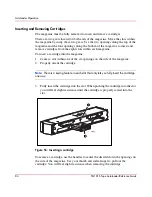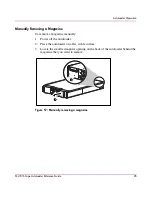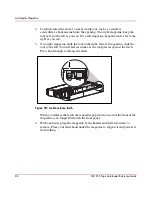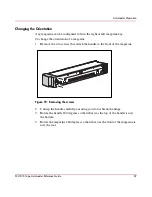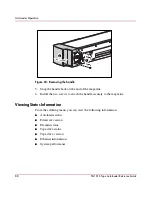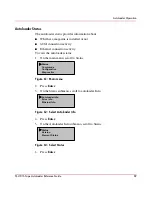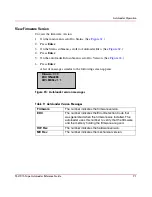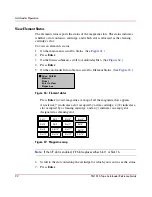Autoloader Operation
77
SSL1016 Tape Autoloader Reference Guide
Using Data Cartridges
Typically, when you first install your autoloader, you insert your cartridges into
the magazines and then insert the magazines into the autoloader. However, you
can insert and eject cartridges individually using the mailslot, or you can eject a
magazine, manually insert and remove cartridges, then insert the magazine back
into the autoloader. The autoloader automatically detects the presence of a
cartridge in the mailslot and in a magazine slot.
Note:
On the front panel menu, Enter or Eject means the tape enters and leaves the
autoloader through the mailslot. Whenever you see Load or Unload, it means the tape
is loaded into or unloaded from the tape drive.
If you try to perform an illegal operation, the autoloader refuses to perform the
operation. For example, if you try to insert a cartridge through the mailslot to the
drive but the drive already contains a cartridge, the mailslot does not unlock. If
you try to unload a cartridge from the drive while the autoloader is writing to the
tape, your command is ignored.
Inserting a Single Cartridge
Use the mailslot to insert a single cartridge into the autoloader. You must enter a
valid password to unlock the mailslot before you can insert a cartridge. When you
insert a cartridge through the mailslot, you can load it into the tape drive or store it
in a magazine.
Note:
Be sure you are using a cartridge that is compatible with your tape drive. See
Chapter 3, “Tape Cartridge Usage,” for compatibility tables.
To insert a cartridge into the tape drive:
1. On the main menu, scroll to Commands.
2. Press Enter.
3. On the Commands submenu, scroll to Enter.
4. Press Enter.
5. On the Enter submenu, scroll to To Drive.
6. Press Enter.
Summary of Contents for StorageWorks SSL1016
Page 8: ...Contents 8 SSL1016 Tape Autoloader Reference Guide ...
Page 14: ...About this Guide 14 SSL1016 Tape Autoloader Reference Guide ...
Page 22: ...Overview 22 SSL1016 Tape Autoloader Reference Guide ...
Page 60: ...Installation and Configuration 60 SSL1016 Tape Autoloader Reference Guide ...
Page 118: ...Autoloader Operation 118 SSL1016 Tape Autoloader Reference Guide ...
Page 126: ...Tape Drive Cleaning 126 SSL1016 Tape Autoloader Reference Guide ...
Page 143: ...Regulatory Compliance Notices 143 SSL1016 Tape Autoloader Reference Guide Japanese Notice ...
Page 144: ...Regulatory Compliance Notices 144 SSL1016 Tape Autoloader Reference Guide ...
Page 156: ...Upgrading or Replacing the DCA 156 SSL1016 Tape Autoloader Reference Guide ...
Page 160: ...Index 160 SSL1016 Tape Autoloader Reference Guide ...