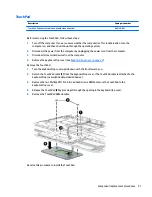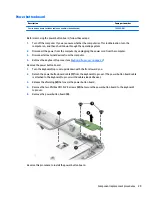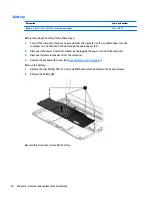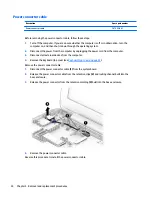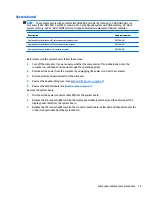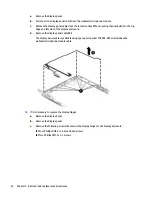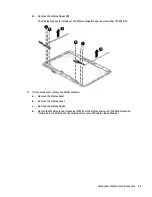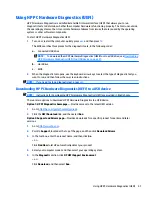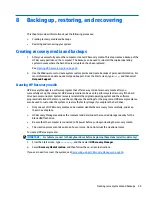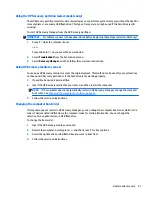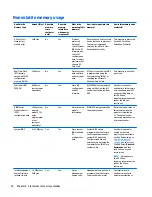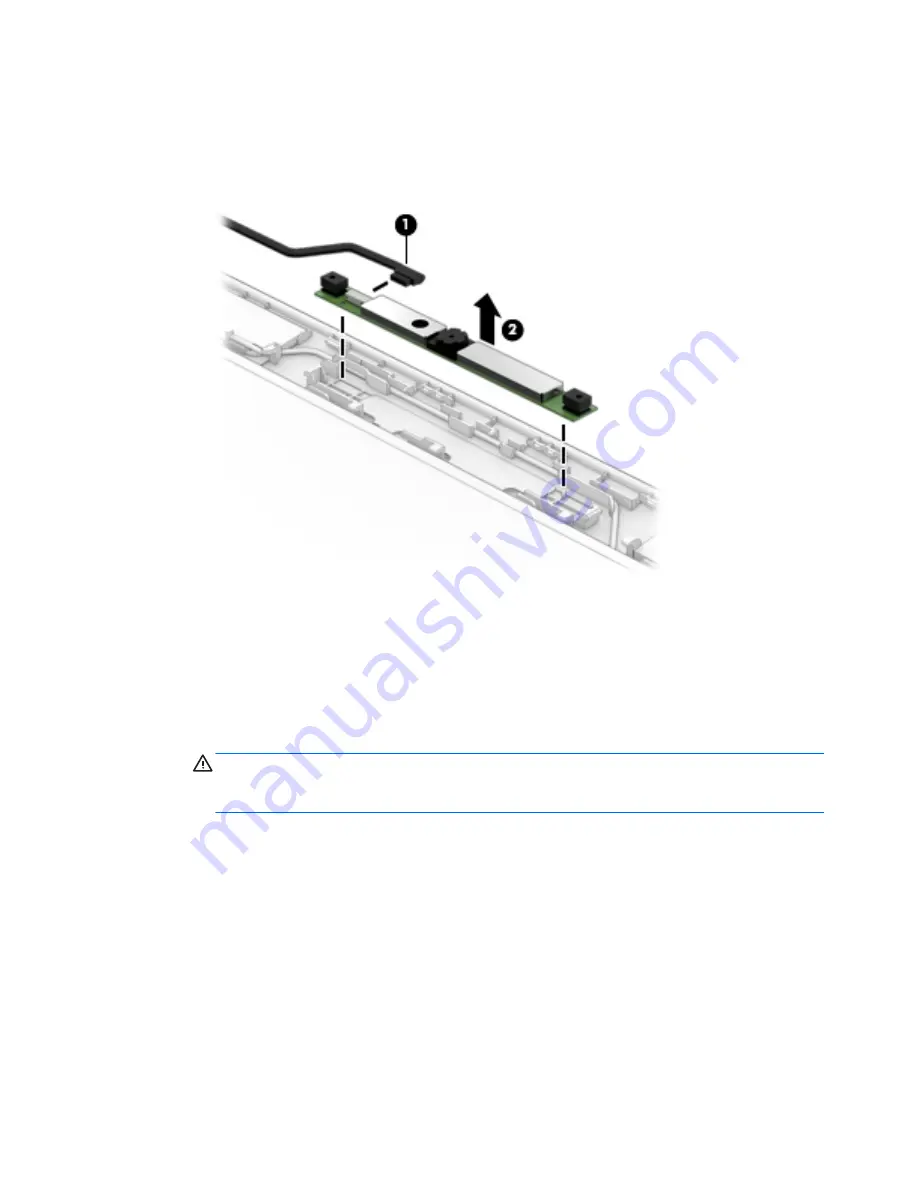
a.
Remove the display bezel.
b.
Disconnect the webcam/microphone module cable (1) from the webcam/microphone module.
c.
Detach the webcam/microphone module (2) from the display enclosure. (The webcam/
microphone module is attached to the display enclosure with double-sided adhesive.)
d.
Remove the webcam/microphone module.
The webcam/microphone module is available using spare part number 795114-001.
8.
If it is necessary to replace the display panel:
a.
Remove the display bezel.
b.
Remove the four Phillips PM1.9×3.3 screws (1) that secure the display panel to the
display enclosure.
CAUTION:
Before turning the display panel upside down, make sure the work surface is clear of
tools, screws, and any other foreign objects. Failure to follow this caution can result in damage to
the display panel.
40
Chapter 5 Removal and replacement procedures
Summary of Contents for Stream 11 Pro
Page 4: ...iv Safety warning notice ...
Page 7: ...Index 61 vii ...
Page 8: ...viii ...
Page 19: ...Bottom Item Component Description 1 Speakers 2 Produce sound Bottom 11 ...