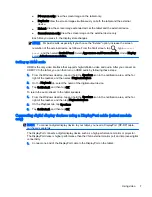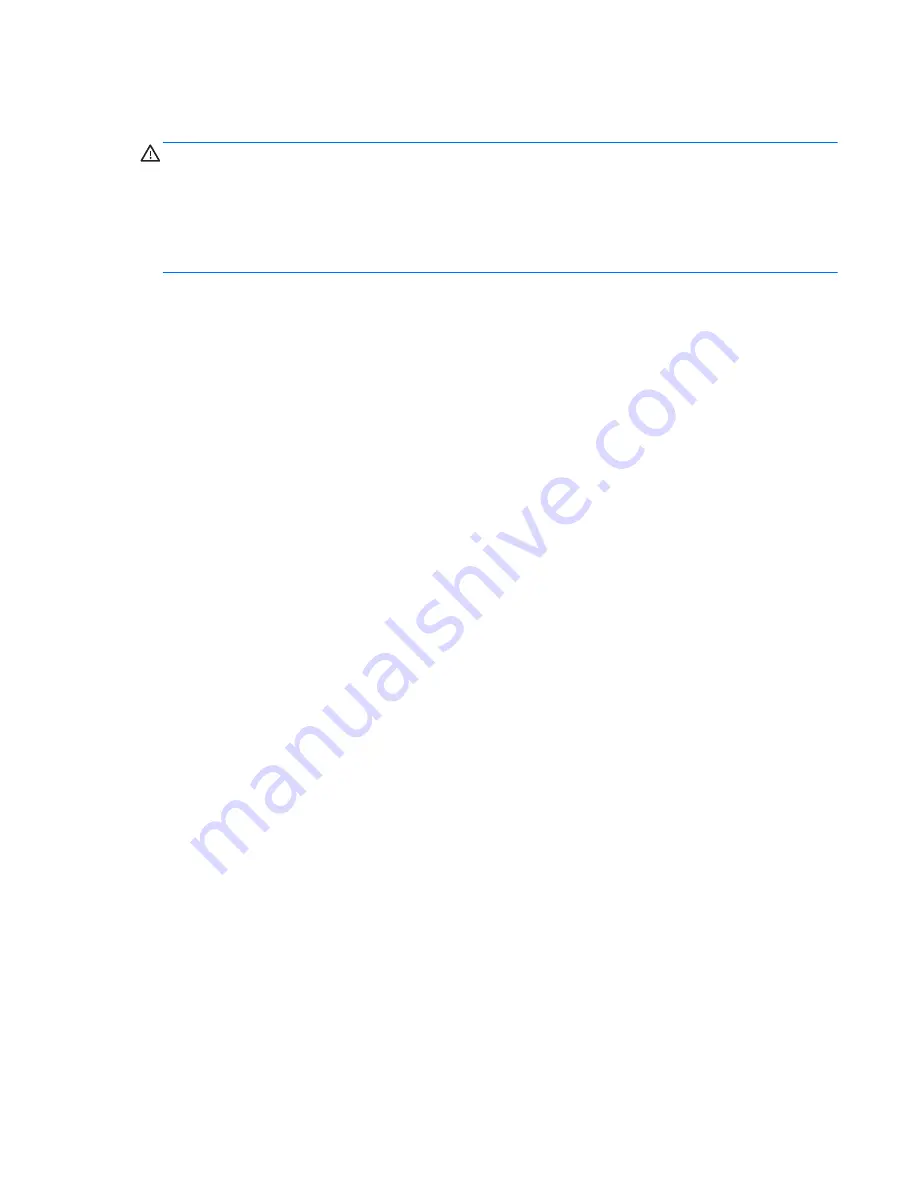
Safety warning notice
WARNING!
To reduce the possibility of heat-related injuries or of overheating the computer, do not
place the computer directly on your lap or obstruct the computer air vents. Use the computer only on
a hard, flat surface. Do not allow another hard surface, such as an adjoining optional printer, or a soft
surface, such as pillows or rugs or clothing, to block airflow. Also, do not allow the AC adapter to
come into contact with the skin or a soft surface, such as pillows or rugs or clothing, during operation.
The computer and the AC adapter comply with the user-accessible surface temperature limits defined
by the International Standard for Safety of Information Technology Equipment (IEC 60950).
iii
Summary of Contents for Stream 8 Tablet
Page 1: ...User Guide ...
Page 4: ...iv Safety warning notice ...
Page 6: ...vi Processor configuration setting select models only ...
Page 10: ...x ...