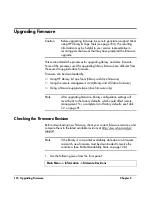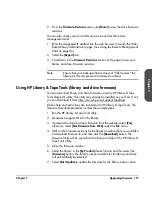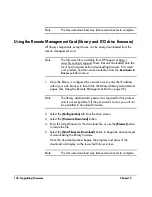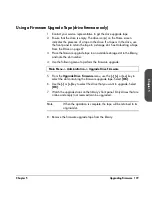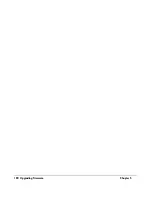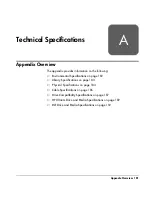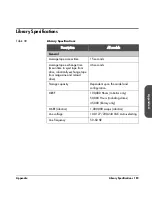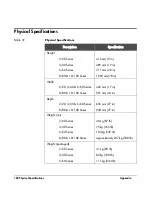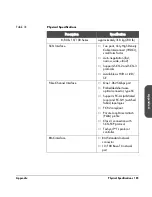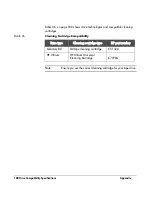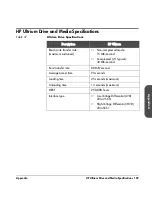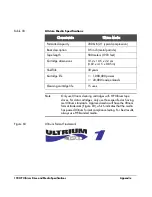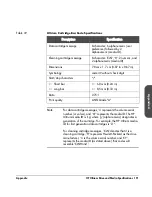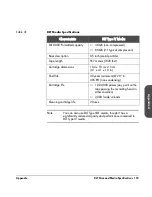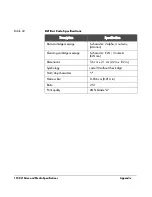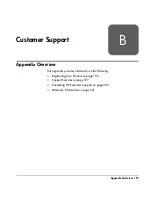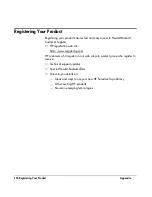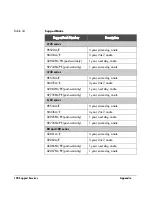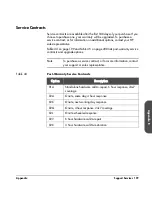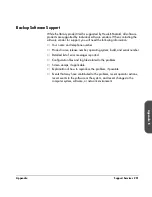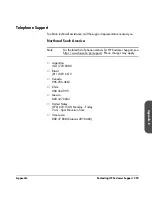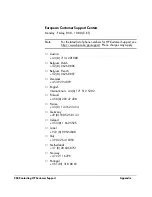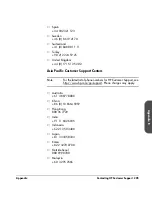190 HP Ultrium Drive and Media Specifications
Appendix
Note
Only use Ultrium cleaning cartridges with HP Ultrium tape
drives. For data cartridges, only use those specified as having
met Ultrium standards. Approved media will have the Ultrium
format trademark (
Figure 60
), which indicates that the media
has passed Ultrium format compliance testing. For best results,
always use HP-branded media.
Figure 60
Ultrium Format Trademark
Table 38
Ultrium Media Specifications
Characteristic
Ultrium Media
Formatted capacity
200 GB (2:1 typical compression)
Basic description
0.5 inch (metal particle)
Tape length
580 meters (1903 feet)
Cartridge dimensions
10.2 x 10.5 x 2.2 cm
(4.02 x 4.15 x 0.85 in)
Shelf life
30 years
Cartridge life
■
1,000,000 passes
■
20,000 loads/unloads
Cleaning cartridge life
15 uses
Summary of Contents for Surestore E Tape Library Model 2/20
Page 1: ...hp surestore tape library 2 20 4 40 6 60 8 80 and 10 100 series user s guide ...
Page 2: ......
Page 6: ...4 Updates hp surestore tape library ...
Page 12: ...10 ...
Page 116: ...114 Retrieving Library Information Chapter 3 ...
Page 182: ...180 Upgrading Firmware Chapter 5 ...
Page 222: ...220 Library Error Codes Appendix ...
Page 236: ...234 ...
Page 237: ......