
© Copyright 2008–2009 Hewlett-Packard
Development Company, L.P. The
information contained herein is subject to
change without notice.
Windows is a trademark of Microsoft
Corporation in the U.S. and other countries.
The only warranties for HP products and
services are set forth in the express warranty
statements accompanying such products
and services. Nothing herein should be
construed as constituting an additional
warranty. HP shall not be liable for technical
or editorial errors or omissions contained
herein.
This document contains proprietary
information that is protected by copyright. No
part of this document may be photocopied,
reproduced, or translated to another
language without the prior written consent of
Hewlett-Packard Company.
Administrator's Guide
HP ThinPro
Fifth Edition (November 2009)
Fourth Edition (August 2009)
Third Edition (June 2009)
Second Edition (March 2009)
First Edition (October 2008)
Document Part Number: 509692-005


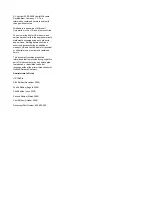
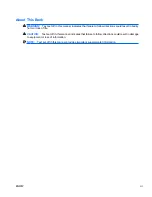
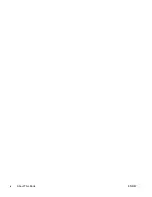
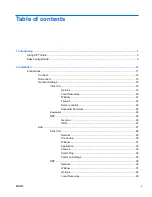
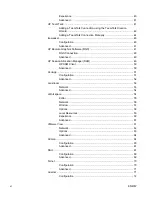
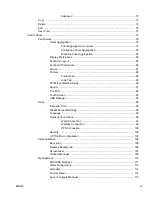
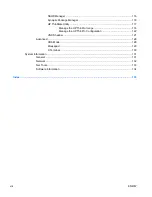

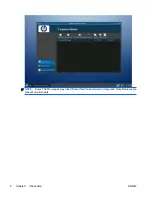
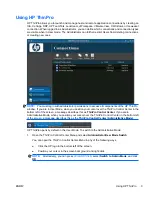
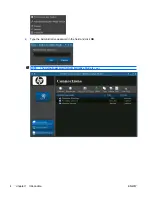
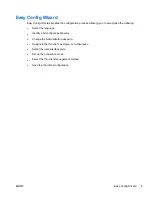
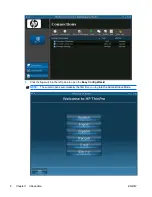
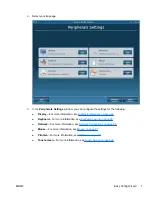
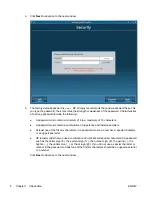
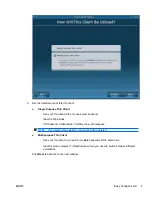












![Lenovo 90B6 [H50-50 ES] User Manual preview](http://thumbs.mh-extra.com/thumbs/lenovo/90b6-h50-50-es/90b6-h50-50-es_user-manual_201023-01.webp)




