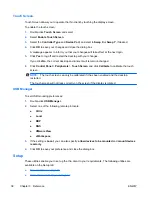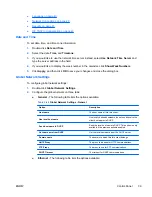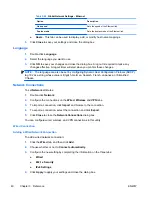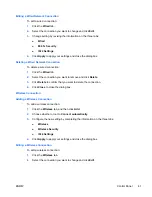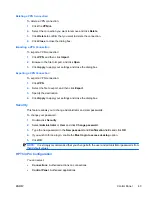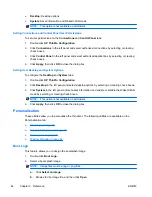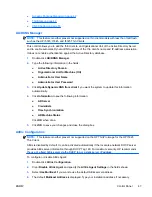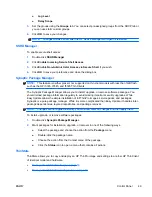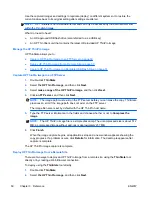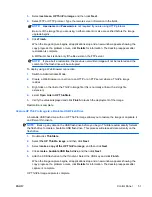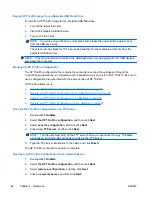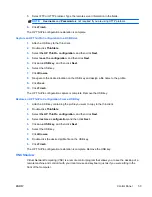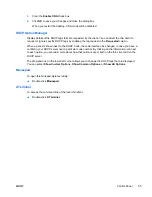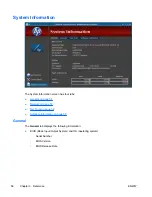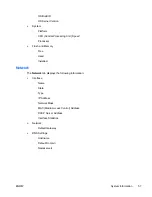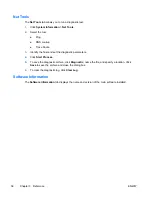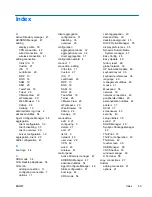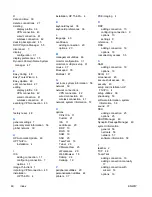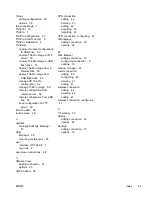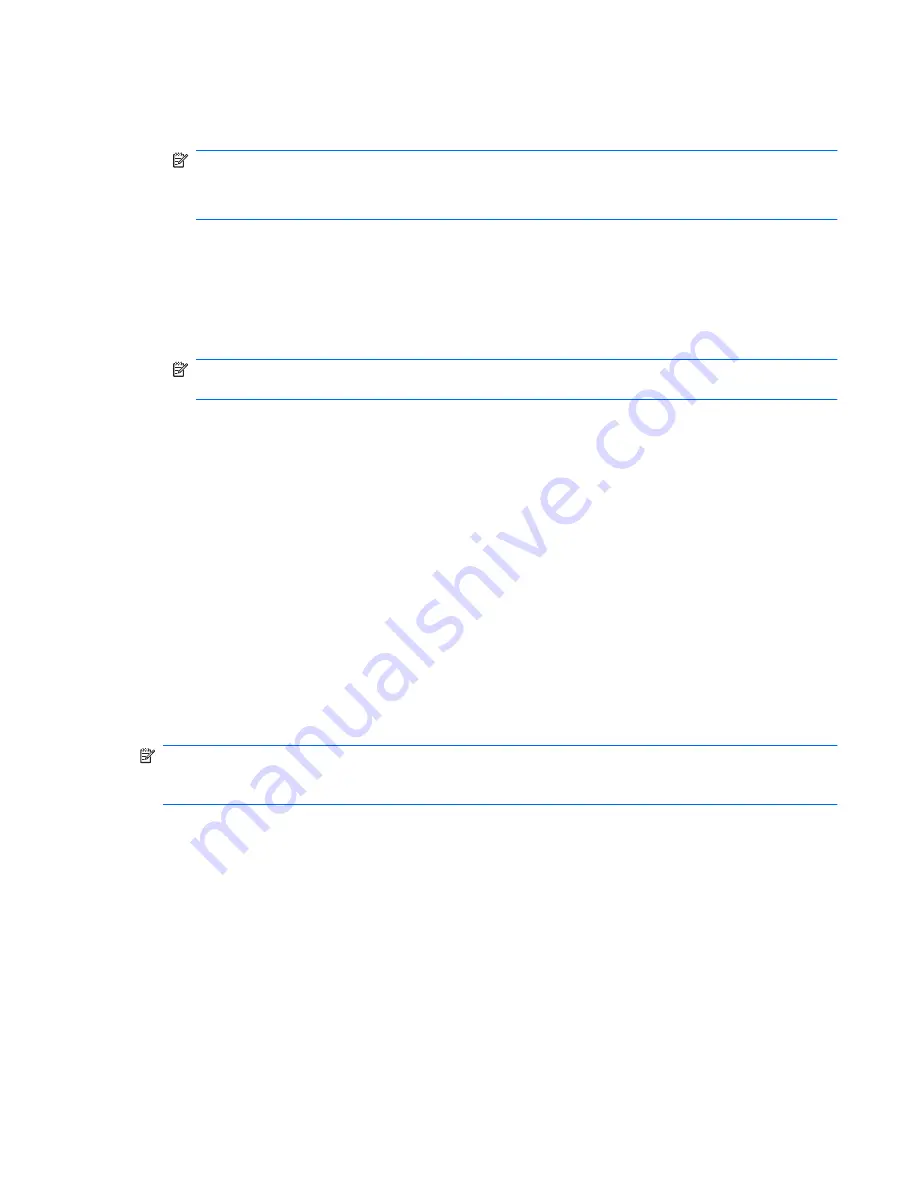
3.
Select
restore an HP ThinPro image
, and then click
Next
.
4.
Select FTP or HTTP protocol. Type the remote server information in the fields.
NOTE:
Username
and
Password
are not required if you are using HTTP protocol.
Be sure of the image file you are using: neither content nor size are verified before the image
upgrade begins.
5.
Click
Finish
.
When the image capture begins, all applications stop and a new window appears showing the
copy progress. If a problem occurs, click
Details
for information. The desktop reappears after
restoration is complete.
A MD5sum check is done only if the file exists on the FTP server.
NOTE:
If you abort a restoration, the previous overwritten image will not be restored and the
contents of the flash drive will be corrupted.
To deploy using a Web Browser connection:
1.
Switch to Administrative Mode.
2.
Create a Web Browser connection to an HTTP or an FTP server where a ThinPro image
resides.
3.
Right click on the link to the ThinPro image file (this is normally a link with a .dd.gz file
extension).
4.
select
Open Link in HP ThinState
.
5.
Verify the values displayed and click
Finish
to launch the deployment of the image.
Restoration is complete.
Capture HP ThinPro Image to a Bootable USB Flash Drive
A bootable USB flash drive with an HP ThinPro image allows you to restore the image or duplicate it
on different thin clients.
NOTE:
Back up any data on the USB flash drive before you begin. ThinState automatically formats
the flash drive to create a bootable USB flash drive. This process will erase all data currently on the
flash drive.
1.
Double-click
ThinState
.
2.
Select
the HP ThinPro image
, and then click
Next
.
3.
Select
make a copy of the HP ThinPro image
, and then click
Next
.
4.
Click
create a bootable USB flash drive
, and then click
Next
.
5.
Attach a USB flash drive to the thin client. Select the USB key and click
Finish
.
When the image capture begins, all applications stop and a new window appears showing the
copy progress. If a problem occurs, click
Details
for information. The desktop reappears after
capture is complete.
HP ThinPro image capture is complete.
ENWW
Control Panel
51
Summary of Contents for t5565 - Thin Client
Page 1: ...Administrator s Guide HP ThinPro version 3 2 ...
Page 4: ...iv About This Book ENWW ...
Page 8: ...viii ENWW ...