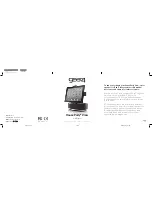Wireless (Select Models Only)
Hardware and Software Guide
13–12
Device Power States
The wireless button
1
enables and disables 802.11 wireless
devices and Bluetooth devices in conjunction with Wireless
Assistant. By default, the 802.11 Bluetooth or wireless device and
wireless light
2
are turned on when you turn on the tablet PC.
✎
Turning on an 802.11 wireless device does not automatically
create a WLAN or connect you to a WLAN. For information on
setting up a WLAN refer to the
“Wireless Local Area Network
Device (Select Models Only)”
section in this chapter.