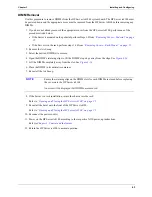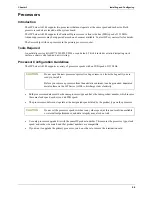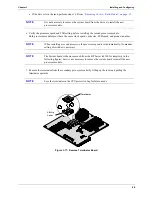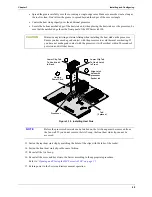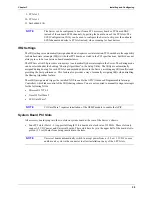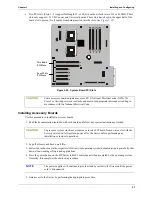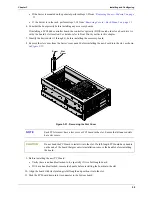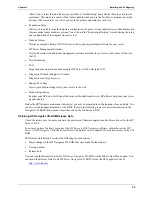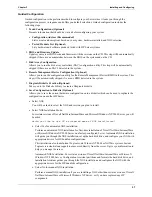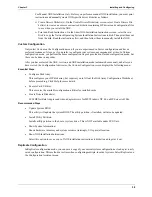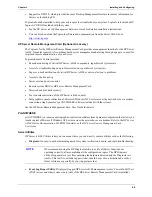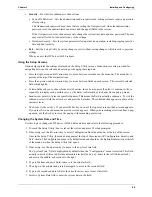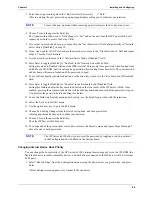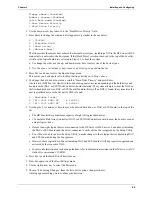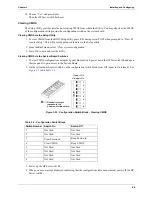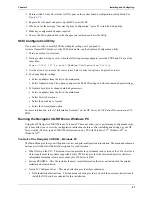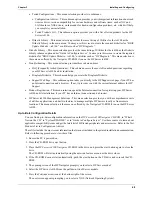57
Chapter 3
Installing and Configuring
Guided Configuration
Guided configuration is the preferred method to configure your Server since it leads you through the
configuration process in sequence and offers you default selections. Guided configuration includes the
following steps:
1.
Tested Configurations (Optional)
Presents information that should be viewed before configuring your system:
•
Configuration Advisor (Recommended)
Lists caveats and exceptions based on your system, hardware installed, and NOS selection.
•
Tested Products List (Optional)
Lists hardware and software products tested with HP Server systems.
2.
BIOS and Firmware Update
Updates your server's BIOS code and firmware with the versions on the CD. This step will be automatically
skipped if there are no mismatches between the BIOS on the system and on the CD.
3.
Disk Array Configuration
Allows you to run the disk array controllers (DAC) configuration utility. This step will be automatically
skipped if there are no DAC's detected in the system.
4.
Remote Management Device Configuration (Optional)
Allows you to run the configuration utility for the Remote Management Device (RMD) in the system. This
step will be automatically skipped if is are no RMD detected in the system.
5.
Diagtools Diskette Creation (Optional)
Takes you to the Diskette Library to create a Diagtools diskette.
6.
Save Configuration to Diskette (Optional)
Allows you to save the current hardware configuration on to a diskette which can be used to replicate the
configuration on another HP Server.
•
Select NOS:
You will be asked to select the NOS and version you plan to install.
•
Select NOS Installation Mode:
For certain versions of Novell NetWare/IntranetWare and Microsoft Windows NT/2000 Server, you will
be asked:
Would you like to use HP's automated mode of NOS installation?
o Select Yes for automated NOS installation.
Perform an automated NOS installation for first-time installation of Novell NetWare/IntranetWare
or Microsoft Windows NT/2000 Server on a factory-configured Server. Automated NOS installation
will guide you through the NOS installation, set up the hard disk drive, and configure your NOS with
appropriate drivers for HP-bundled configurations.
This installation also loads Instant Toptools onto Widows NT/2000 or NetWare systems. Instant
Toptools is a stand-alone support tool accessed directly from the server. It gives you information to
help you manage the server.
Automated NOS Installation: For certain versions of Novell NetWare/IntranetWare or Microsoft
Windows NT/2000 Server, Configuration Assistant partitions and formats the hard disk drive, and
Installation Assistant guides you through the NOS installation and configures the NOS with the
appropriate drivers for the HP-bundled configuration.
o Select No for manual NOS installation.
Perform a manual NOS installation if
you are installing a NOS other than certain versions of Novell
NetWare/IntranetWare or Microsoft Windows NT Server, or if you have replaced any HP
components.