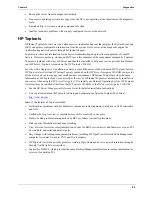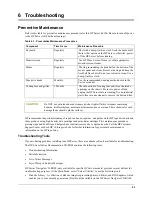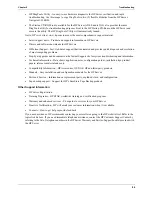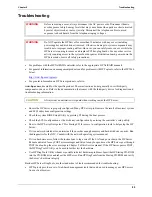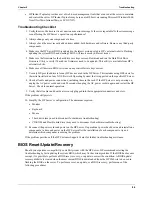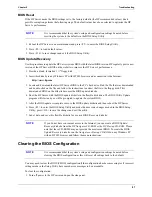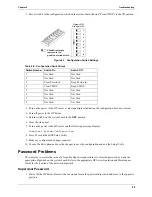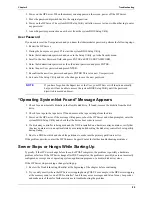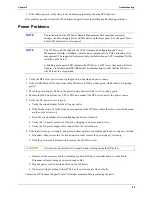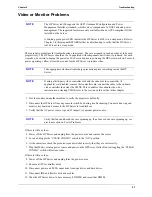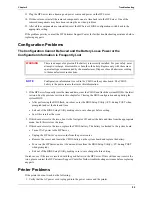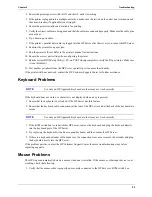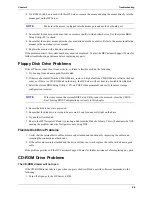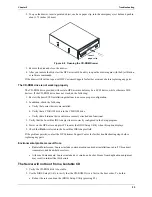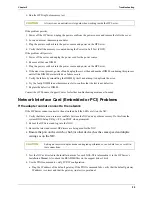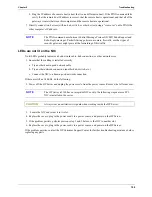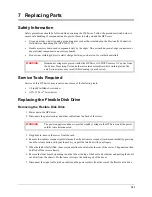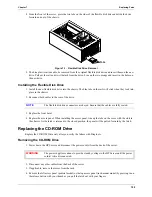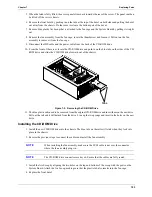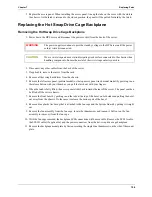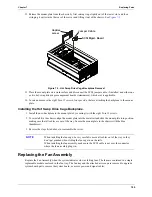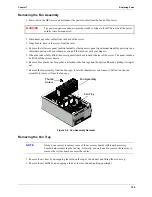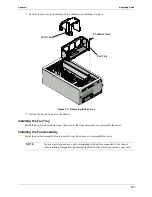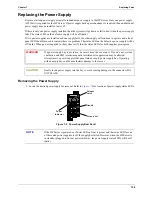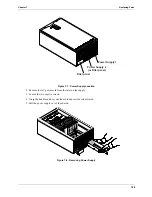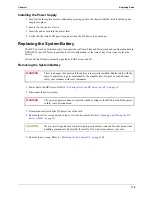95
Chapter 6
Troubleshooting
2. To open the drawer, insert a pointed object, such as a paper clip, into the emergency eject hole and push in
about 1.75 inches (40 mm).
Figure 6-2. Opening the CD-ROM Drawer
3. Remove the disk and close the drawer.
4. After you remove the disk, start the HP Server tc4100 and try to open the drawer again with the Eject Button
or software commands.
If the drawer still will not open, call HP Customer Support for further assistance before replacing any parts.
The CD-ROM drive is not working properly
The CD-ROM drive provided with certain HP Server models may be a SCSI device; while others are IDE
devices. If the CD-ROM drive does not work, do the following:
1. Review the basic SCSI installation guidelines to ensure a proper configuration.
2. In addition, check the following:
a. Verify that correct drivers are installed.
b. Verify that a CD-ROM disk is in the CD-ROM drive.
c. Verify that all internal drive cables are securely attached and functional.
3. Verify that the Local Bus IDE Adapter item is correctly configured in the Setup program:
4. Power on the HP Server and press F2 to enter the BIOS Setup Utility when this option displays.
5. Check
that
Both
is selected in the Local Bus IDE Adapter field.
If the problem persists, contact the HP Customer Support Center for further troubleshooting steps before
replacing any parts.
Environmental problems result from:
•
Radiated Interference: Sources include communications and radar installations, radio/TV broadcast
transmitters, and hand-held receivers.
•
Airborne Contaminants: Sources include dust, smoke, and ashes. Steam from duplication equipment
may result in intermittent disk errors.
The Server will not boot from a bootable CD
1. Verify the CD-ROM disk is bootable.
2. Use the BIOS Setup Utility to verify that the CD-ROM Drive is first in the boot order. To do this:
•
Reboot the server and run the (BIOS) Setup Utility (pressing F2).
Insert
paper clip