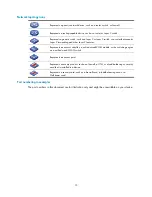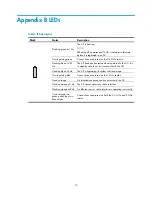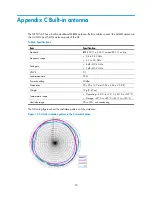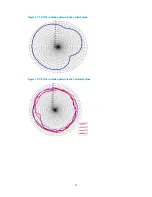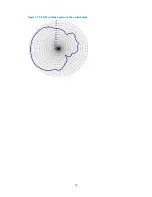8
Figure 9
Attaching the T-rail holder to the T-rail
3.
Tighten the four M3 × 8 screws on the two clip holders.
4.
Verify that the T-rail holder is attached to the T-rail.
5.
Hook the mounting clip (see callout 3 in
Figure 10
) of the wall-mounting bracket to the mounting
hook (see callout 2 in
Figure 10
) of the T-rail holder.
6.
Insert the two M4 × 5 screws (see callout 1 in
Figure 10
) through the two 5 mm (0.20 in) diameter
holes on the wall-mounting bracket according to the dashed line shown in
Figure 10
. Attach the
screws to the T-rail holder.
7.
Verify that the wall-mounting bracket is attached to the T-rail.
8.
Connect the AP to the network by using an Ethernet cable.
9.
Install the AP to the wall-mounting bracket. For more information, see "
Mounting the AP on a wall
."
Figure 10
Mounting the AP to the T-rail
(1) M4 × 5 screw, Length ( 7.6mm / 0.3in ), Wrench size ( 7mm / 0.28in ), Thread size ( 4mm / 0.16in )
(2) Mounting hook
(3) Mounting clip
(4) Hook