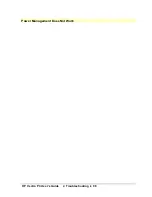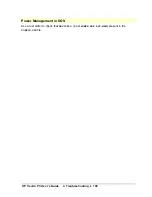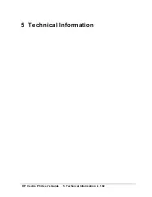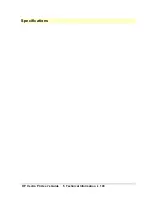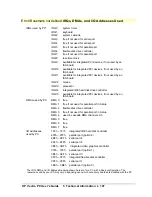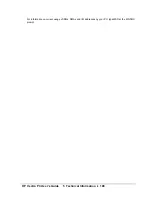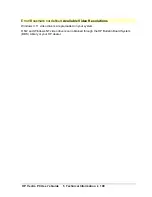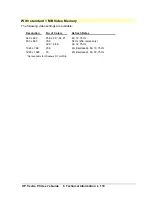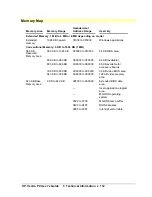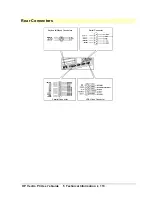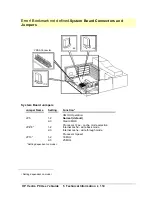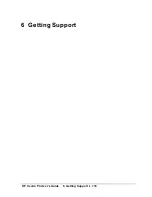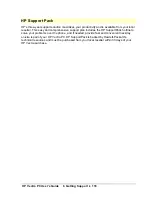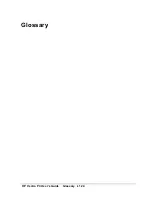HP Vectra PC User's Guide
5 Technical Information
••
112
Memory Map
Memory Area
Memory Range
Hexadecimal
Address Range
Used By
Extended Memory: 1 MB to 4 MB or 8 MB depending on model
Extended
memory
1024 KB upward
01000 to 0F0000
Windows applications
Conventional Memory: 0 KB to 1024 KB (1 MB)
384 KB
Reserved
Memory Area
960 KB to 1024 KB
0F0000 to 010000
64 KB BIOS area
896 KB to 960 KB
0E0000 to 0F0000
64 KB (available)
800 KB to 896 KB
0C8000 to 0E0000
96 KB available for
accessory boards
768 KB to 800 KB
0C0000 to 0C8000
32 KB video BIOS area
640 KB to 786 KB
0A0000 to 0C0000
128 KB video memory
area
640 KB Base
Memory Area
0 KB to 640 KB
09F000 to 0A0000
Extended BIOS data
area
—
User application program
area
—
MS-DOS operating
system
0500 to 0700
MS-DOS temp buffer
0400 to 04FF
BIOS data area
0000 to 03FF
Interrupt vector table
Summary of Contents for Vectra VE4
Page 6: ...HP Vectra PC User s Guide 1 Setting Up Your PC 6 1 Setting Up Your PC ...
Page 14: ...HP Vectra PC User s Guide 2 Using Your PC 14 2 Using Your PC ...
Page 71: ...HP Vectra PC User s Guide 4 Troubleshooting 71 4 Troubleshooting ...
Page 72: ...HP Vectra PC User s Guide 4 Troubleshooting 72 The PC Does Not Work ...
Page 75: ...HP Vectra PC User s Guide 4 Troubleshooting 75 Error Messages ...
Page 94: ...HP Vectra PC User s Guide 4 Troubleshooting 94 Software Problems ...
Page 98: ...HP Vectra PC User s Guide 4 Troubleshooting 98 Power Management Does Not Work ...
Page 102: ...HP Vectra PC User s Guide 5 Technical Information 102 5 Technical Information ...
Page 103: ...HP Vectra PC User s Guide 5 Technical Information 103 Specifications ...
Page 116: ...HP Vectra PC User s Guide 6 Getting Support 116 6 Getting Support ...
Page 124: ...HP Vectra PC User s Guide Glossary 124 Glossary ...
Page 135: ...HP Vectra PC User s Guide 7 Regulatory Information and Warranty 135 Notice for Japan ...
Page 136: ...HP Vectra PC User s Guide 7 Regulatory Information and Warranty 136 Notice for Korea ...