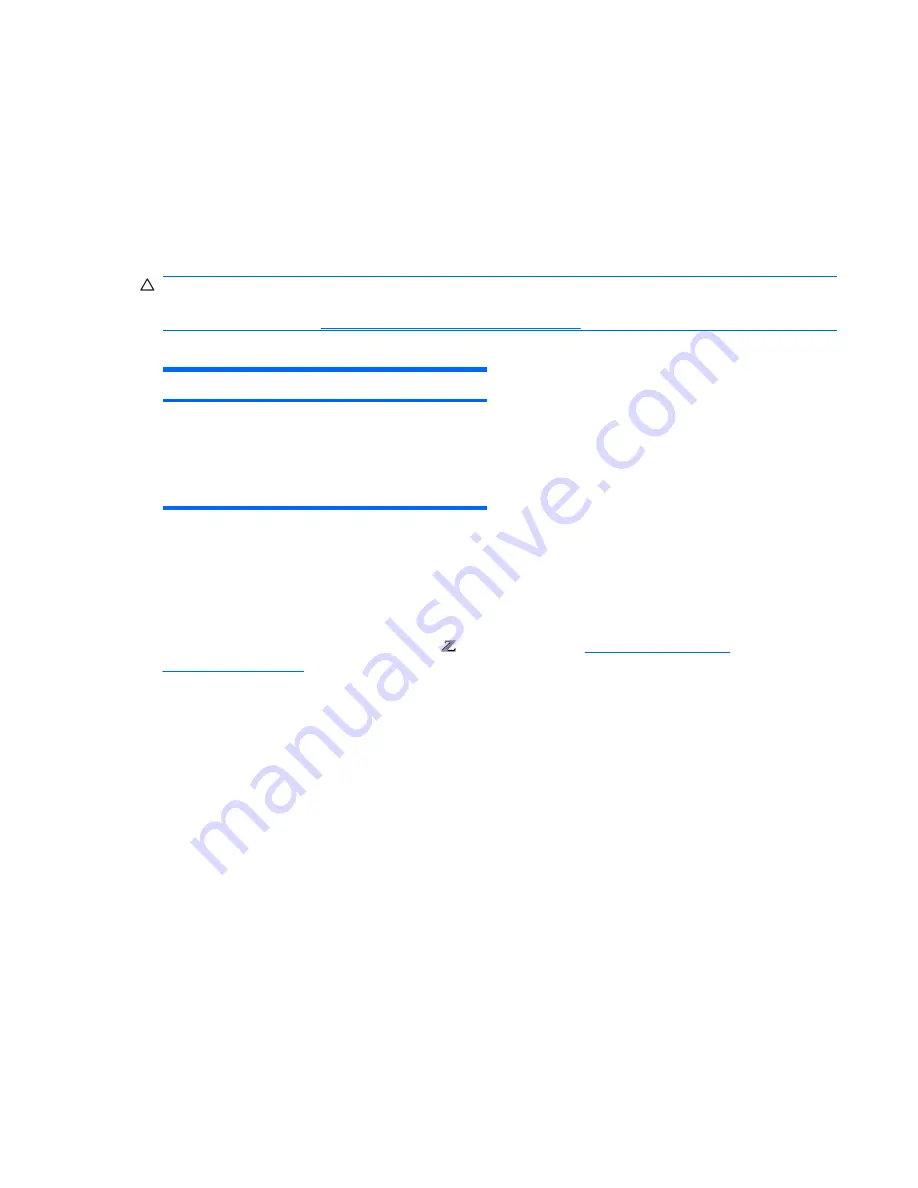
Slots one, three, five, and six use open-ended PCIe connectors, so a PCIe x16 card can be inserted.
This allows the workstation to support more PCIe x16 expansion cards. A x16 card typically trains and
runs at the maximum lane width available by the expansion slot. The card runs at the reduced lane
width, with a corresponding performance decrease.
A x16 graphics card runs at the bandwidth of the slot it is plugged into. The slot bandwidth can be x1,
x4, x8, or x16. A PCIe card can be plugged into a slot with a lesser speed. It runs at that speed with a
commensurate performance decrease. (Older graphics cards may not comply with this.)
Expansion card configuration restrictions for power supplies
CAUTION:
To prevent damage, the overall power consumption of the workstation (including I/O cards,
CPU, and memory) must not exceed the maximum rating of the workstation power supply. For power
supply information, see
Power supply specificationson page 11
.
The maximum graphics card configuration is:
Power supply
Graphics card maximum
650W
75W
One in slot #2
and
One in slot #4
150W
One in slot #2
or
One in slot #4
Graphics cards greater than 75 watts require the use of an auxiliary power cable adapter.
If a graphics card greater than 75 watts is used, HP recommends that you leave the adjacent slot empty,
and follow any additional workstation configuration restrictions. You can also use a lower power or lower
profile card between slots for optimum cooling.
See the
Site preparation guide
for the HP 600 Workstation at
http://hp.com/support/
workstation_manuals
for further power consumption information.
ENWW
Removing and installing components 131
















































