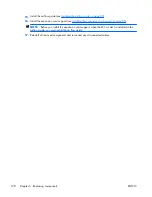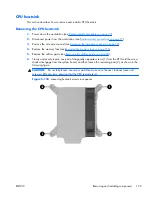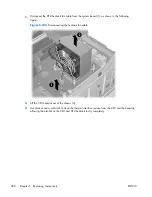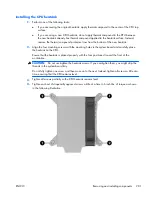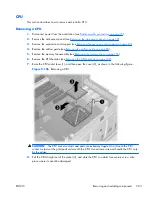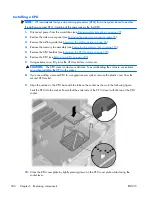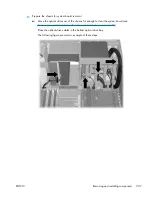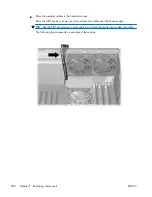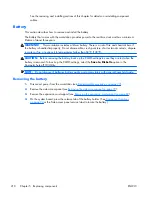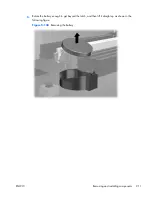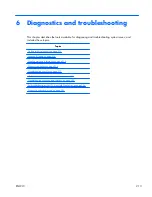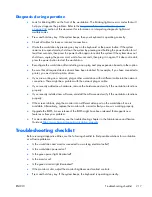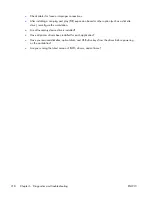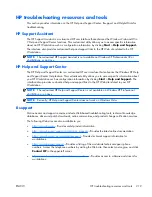Installing the battery
1.
Confirm the polarity (positive or negative) of the battery to position it correctly in the battery
holder.
2.
Place the battery edge under the plastic housing tab and press gently until it snaps into place.
3.
Reinstall all removed components and reconnect any cables that have been disconnected.
Product recycling
HP encourages customers to recycle used electronic hardware, HP original print cartridges, and
rechargeable batteries.
For information about recycling HP components or products, see
http://www.hp.com/go/recycle
.
212
Chapter 5 Replacing components
ENWW