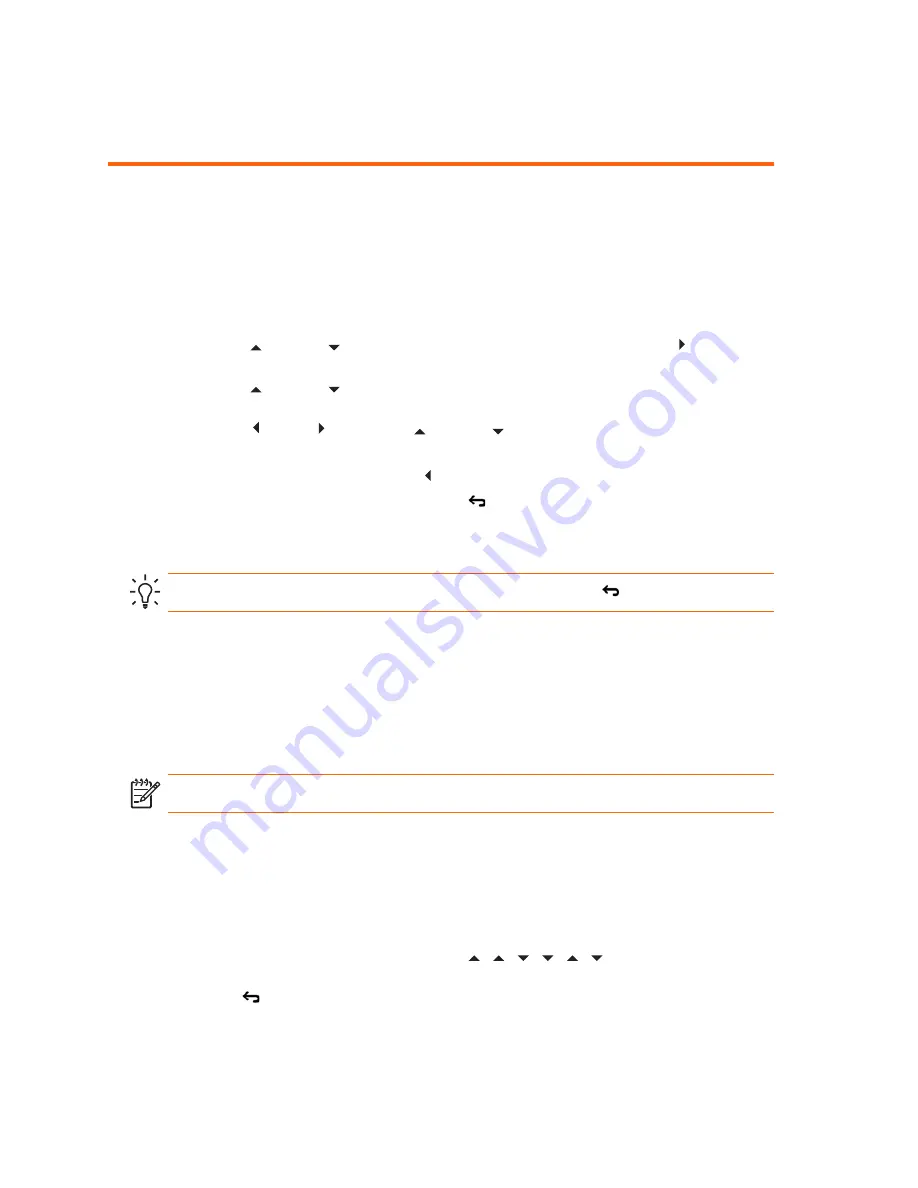
Adjusting the Projector
34
Using the on-screen menu
Changing settings using the on-screen menu
You can change the on-screen menu settings with the buttons on either the projector or the
remote control.
1.
Press
enter
on the projector or remote control. This displays the on-screen menu.
2.
Press up or down to highlight the desired menu icon, then press right to move into
that menu.
3.
Press up or down to highlight a setting, then press
enter
to begin adjusting the
setting.
4.
Press left or right , or press up or down , to adjust the setting, as prompted.
5.
Press
enter
to return to the menu.
6.
To go to a different menu, press left and select a menu.
7.
To close the on-screen menu, press the exit button.
If you do nothing for a period of time, the on-screen menu closes. To change the amount of
time until the on-screen menu closes, press
enter
and select
Setup > Timeout for menu
.
TIP:
To exit from any on-screen menu or adjustment, press the exit button.
Changing the default settings
The on-screen menus enable you to return selected or all projector settings to saved default
values. These values are originally the factory defaults, but you may prefer to replace the
factory defaults with a custom set of your own, using the following procedure. (You can also
restore the original factory defaults if needed.)
NOTE:
This procedure will normally be performed by a system administrator.
1.
Press
enter
on the projector or remote control. This displays the on-screen menu.
2.
Use the on-screen menus to select the desired settings for all inputs and picture modes.
3.
Select
Help > Diagnostics...
.
4.
On the remote or the projector, press the up and down buttons in this sequence to open the
default settings menu:
up – up – down – down – up – down ( )
5.
Press
enter
to save the projector’s current settings as the new defaults. (You can also press
the exit button to restore the original factory default settings.)
















































