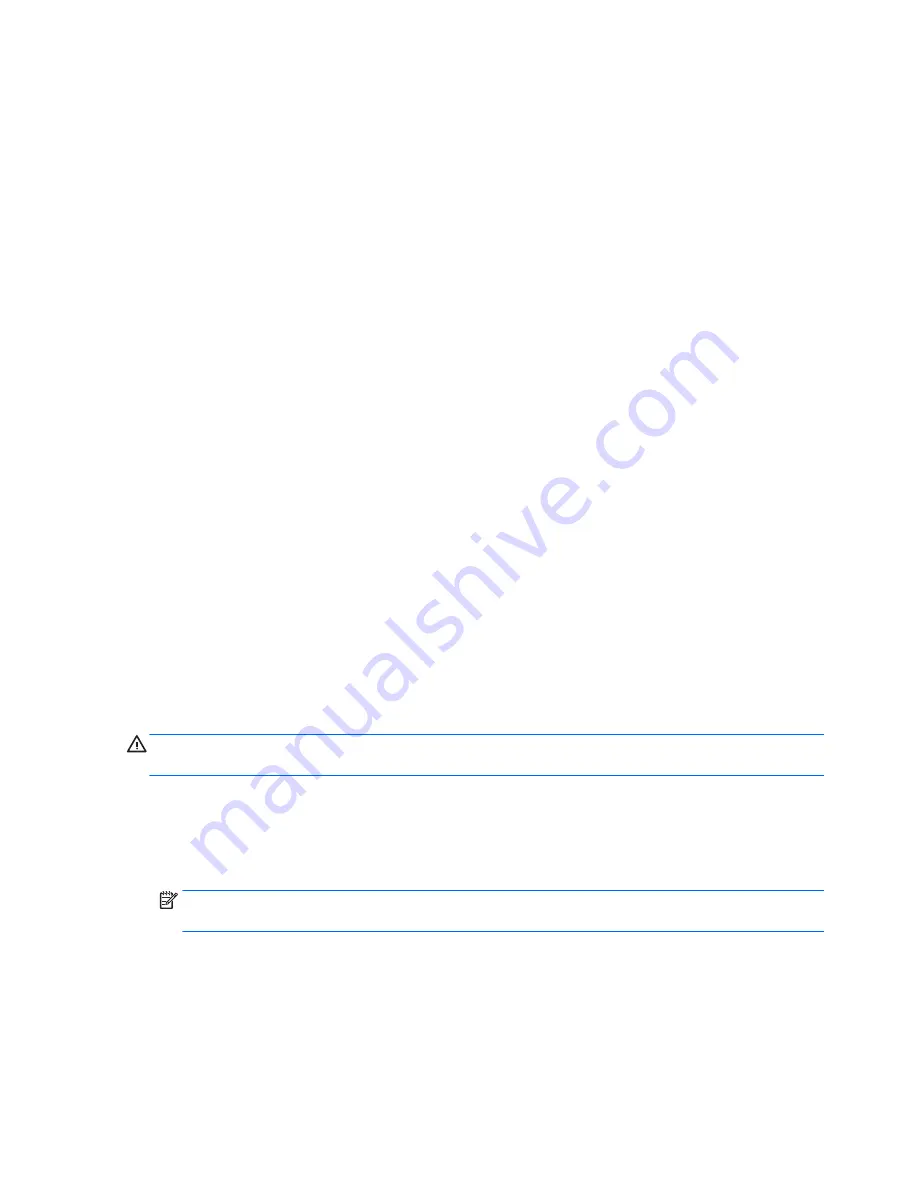
Initial computer configuration and deployment
The computer includes a preinstalled system software image. After a brief software unbundling process, the
computer is ready to use.
If you prefer to replace the preinstalled software image with a customized set of system and application
software, you can deploy a customized software image by:
●
Installing additional software applications after unbundling the preinstalled software image
●
Using a disk-cloning process to copy the contents from one hard drive to another
The HDD-based HP Recovery Manager ROM-based setup, and ACPI hardware provide further assistance with
recovery of system software, configuration management and troubleshooting, and power management.
Support for specific features described in this guide can vary by model and software version.
The best deployment method depends on the information technology environment and processes.
Installing a remote system
Remote system installation enables starting and setting up the computer using software and configuration
information on a network server. This feature is usually used for system setup and configuration and can be
used to:
●
Deploy a software image on new PCs
●
Format a hard drive
●
Install application software or drivers
●
Update the operating system, application software, or drivers
To initiate a remote system installation, press
f12
when f12=Network Service Boot appears in the lower-
right corner of the HP logo screen. Follow the on-screen instructions to continue the installation process. The
default boot order is a BIOS configuration setting that can be changed to always attempt a network boot.
Copying a setup configuration to another computer
This section provides information about replicating the computer setup.
CAUTION:
Setup configuration is model-specific. File system corruption can result if source and target
computers are not the same model.
To copy a setup configuration:
1.
Select a setup configuration to copy, and then restart the computer.
2.
As soon as you start or restart the computer, press and hold
F10
until you enter Computer Setup (F10)
Utility. If necessary, press
enter
to bypass the title screen.
NOTE:
If you do not press
F10
at the appropriate time, you must restart the computer, and then press
and hold
F10
again to access the utility.
If you are using a PS/2 keyboard, you might see a keyboard error message. Disregard it.
3.
Select Main > Replicated Setup > Backup current settings to USB device. Follow the instructions on the
screen to create the configuration file cpqsetup.txt and write it to a USB storage device.
4.
Turn off the computer you are configuring and insert the removable USB media device containing the
configuration file.
30
Chapter 2 System management
Summary of Contents for Z240 Small Form Factor
Page 1: ...HP Z240 Workstation Maintenance and Service Guide ...
Page 4: ...iv About this guide ...
Page 10: ...x ...
















































