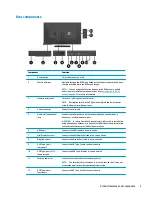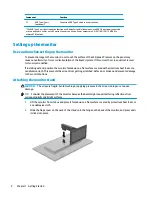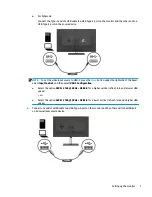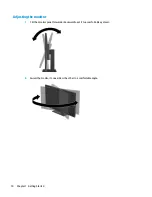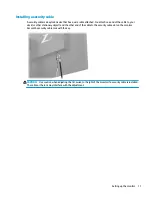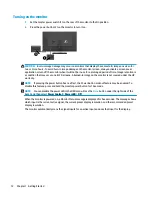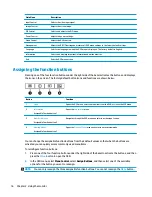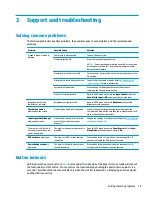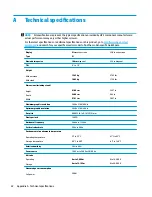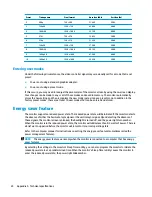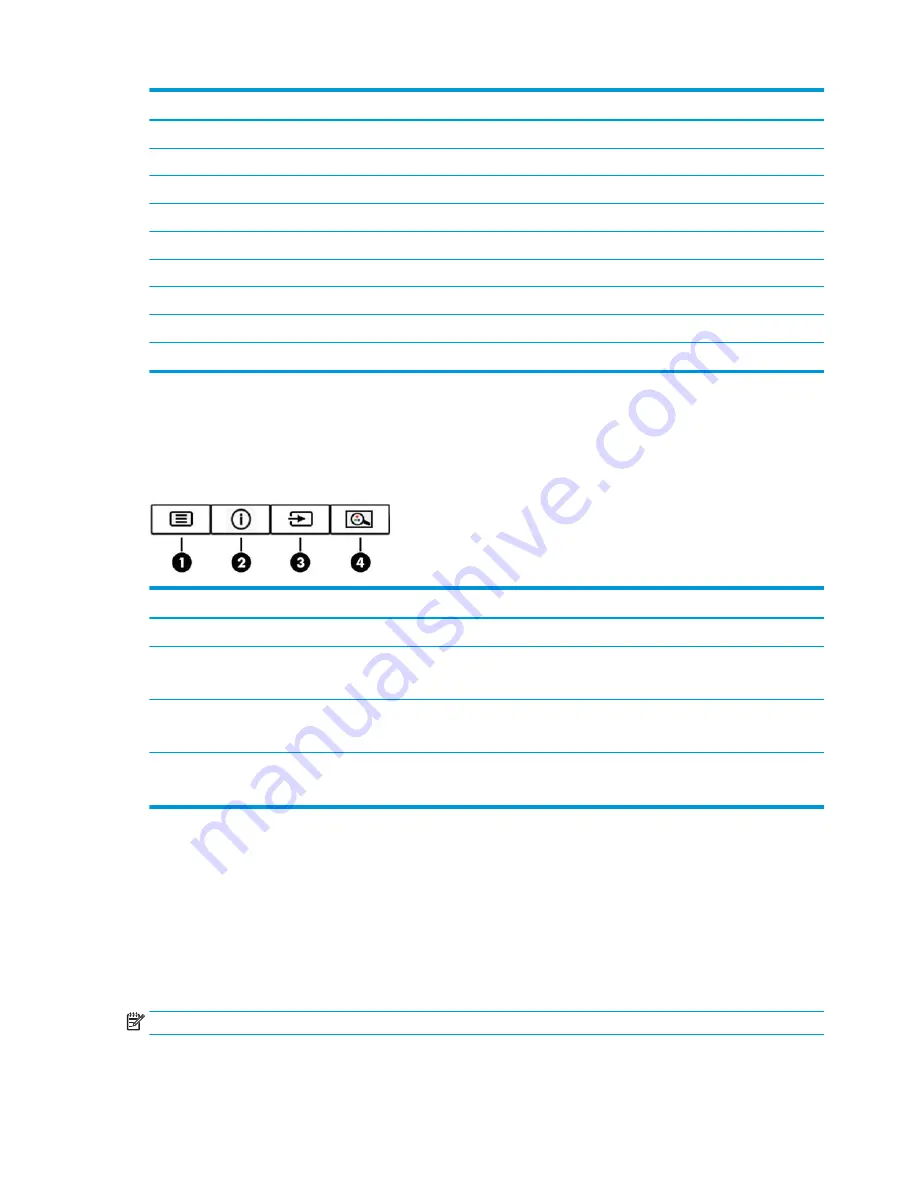
Main Menu
Description
Input Control
Selects the video input signal.
Image Control
Adjusts the screen image.
PIP Control
Selects and adjusts the PIP image.
Power Control
Adjusts the power settings.
Menu Control
Adjusts the OSD controls.
Management
Adjusts the DDC/CI settings and returns all OSD menu settings to the factory default settings.
Language
Selects the language in which the OSD menu is displayed. The factory default is English.
Information
Selects and displays important information about the monitor.
Exit
Exits the OSD menu screen.
Assigning the function buttons
Pressing one of the four function buttons under the right side of the bezel activates the buttons and displays
the icons on the screen. The factory default button icons and functions are shown below.
Button
Function
1
Menu
Opens the OSD menu, selects a menu item from the OSD, or closes the OSD menu.
2
Information
Assignable function button 1
Opens the
Information
menu.
3
Next Active Input
Assignable function button 2
Navigates through the OSD menu and selects a video input source.
4
Viewing Modes
Assignable function button 3
Opens the
Viewing Modes
menu and selects a preset view mode.
You can change the assignable function buttons from their default values so that when the buttons are
activated you can quickly access commonly used menu items.
To reconfigure function buttons:
1.
Press one of the four function buttons under the right side of the bezel to activate the buttons, and then
press the
Menu
button to open the OSD.
2.
In the OSD menu, select Menu Control, select Assign Buttons, and then select one of the available
options for the button you want to reassign.
NOTE:
You can only reassign the three assignable function buttons. You can not reassign the
Menu
button.
16
Chapter 2 Using the monitor
Summary of Contents for Z43
Page 1: ...User Guide ...
Page 4: ...iv About This Guide ...