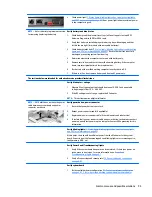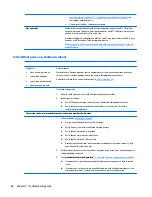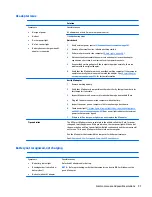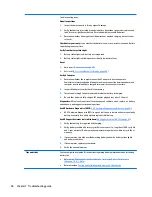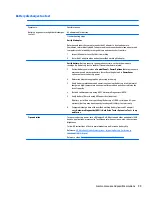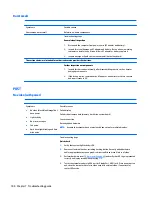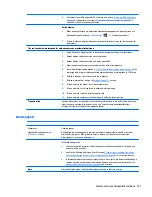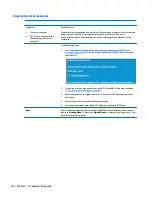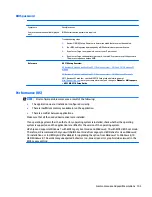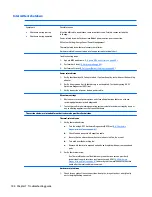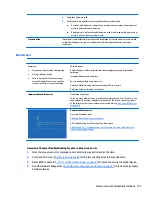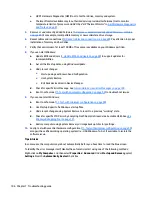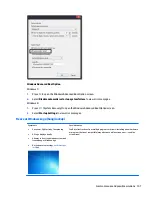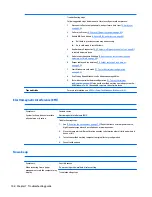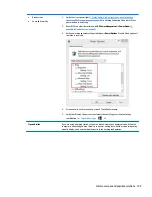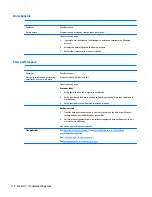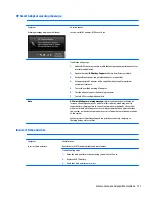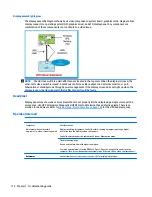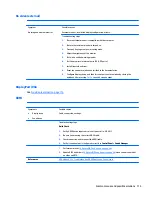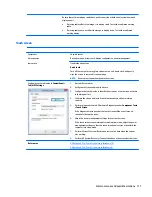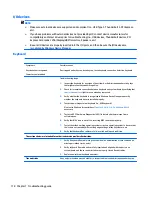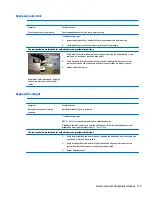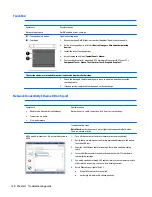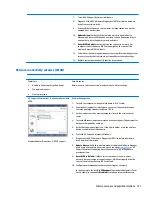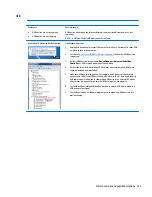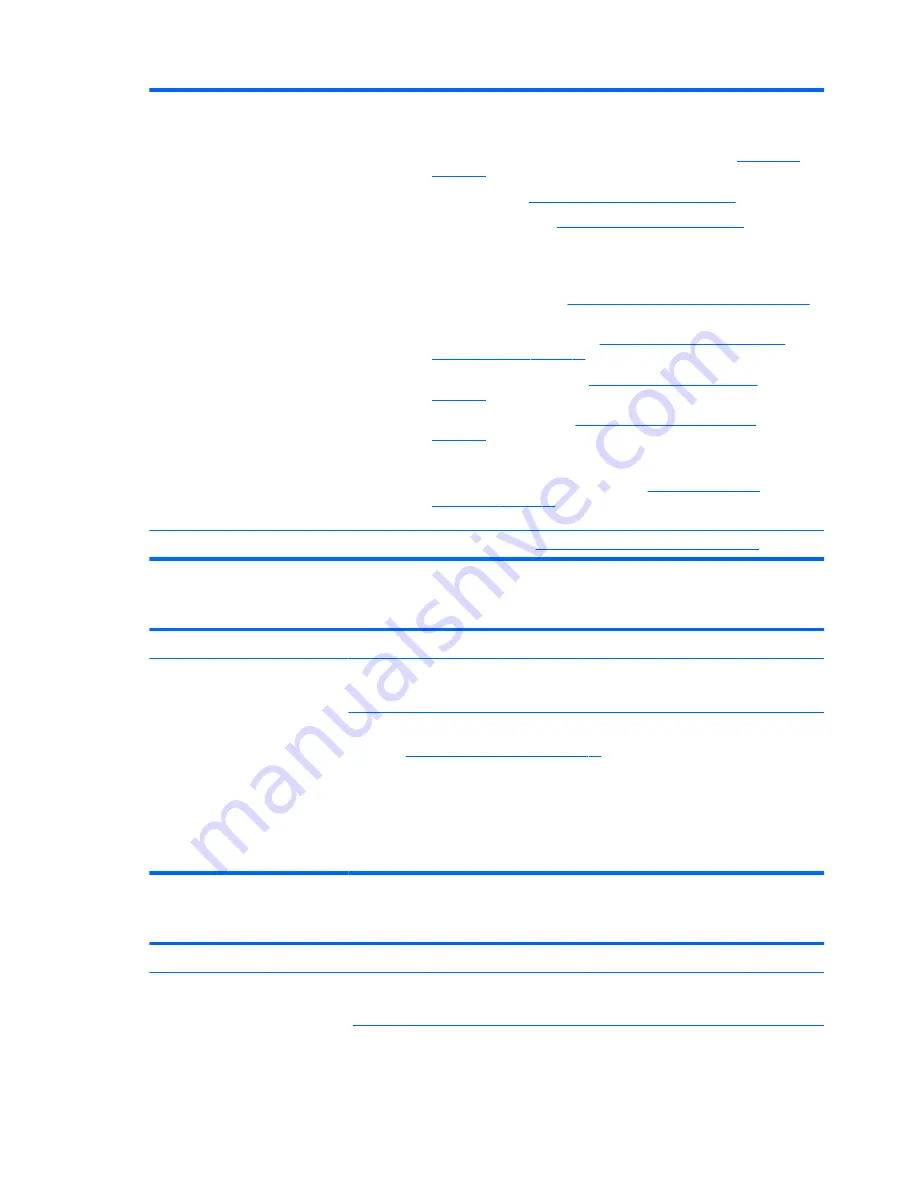
Troubleshooting steps
Follow suggested steps below one at a time to verify normal boot process:
1.
Disconnect all external peripherals, and perform a hard reset (
8. Hard reset
on page 88
).
2.
Perform soft reset (
9. Soft reset (Default Settings) on page 89
).
3.
Update BIOS and drivers (
4. Update BIOS and drivers on page 80
).
a.
Roll back to previous version may be necessary.
b.
Go to safe mode to install drivers.
4.
Run Hardware Diagnostics (
6. HP Hardware Diagnostics and Tools on page 81
)
to isolate hardware issue.
5.
Undo recent changes in Windows (
5. Remove or uninstall recently added
hardware, software on page 80
).
6.
Reseat cables and connections (
10. Reseat cables and connections
on page 89
).
7.
Start Windows in safe mode (
11. Test with minimum configuration
on page 90
).
8.
Use Startup Repair Windows to fix Windows damaged files.
9.
Test with essential hardware configuration (
11. Test with minimum
configuration on page 90
) along with a verified working operating system (i.e.,
USB Windows-To-Go ) if available to isolate the software issue.
Tips and tricks
For more information, see
HP PCs - Using Task Manager (Windows 10, 8)
.
Electromagnetic Interference (EMI)
Symptoms
System locks up, freezes in certain
physical area or location
Possible causes
Electromagnetic interference (EMI).
Troubleshooting steps
1.
See (
2. Examine the environment on page 79
). Pay attention to external power source,
high-frequency signals such as cell phones, microwave ovens.
2.
Move the computer to different locations nearby to determine where it fails and where it
does not fail.
3.
Test with a verified working computer in original factory configuration.
4.
Consult with support.
No wake up
Symptoms
When resuming from a power
management state the computer may
display:
Possible causes
Power-saving mode; multiple-display setting.
Troubleshooting steps
108 Chapter 7 Troubleshooting guide