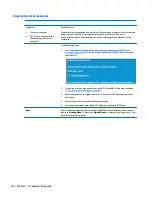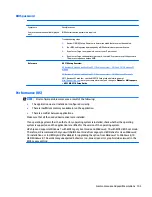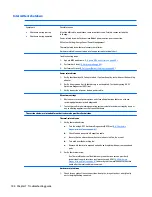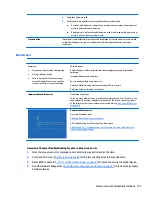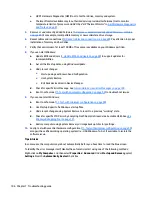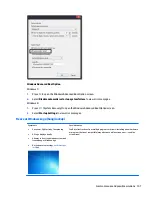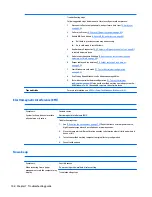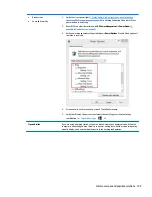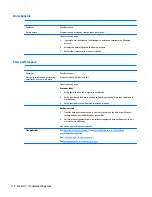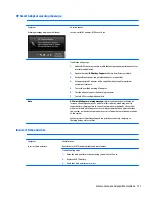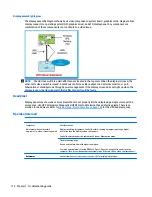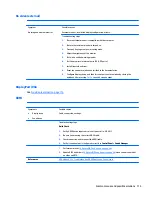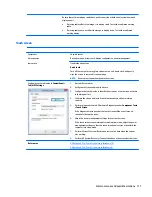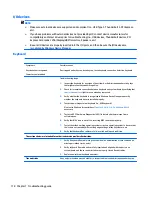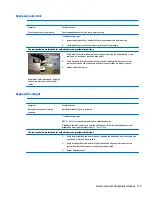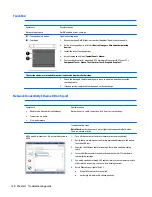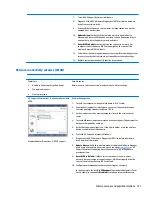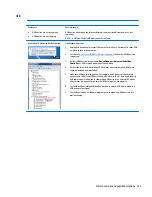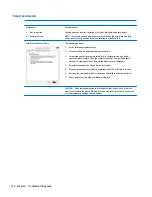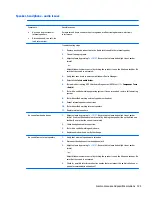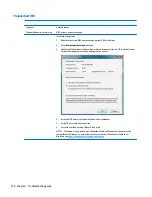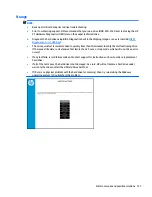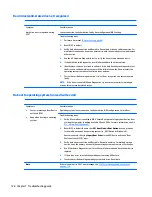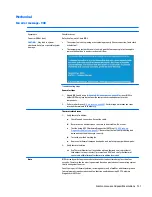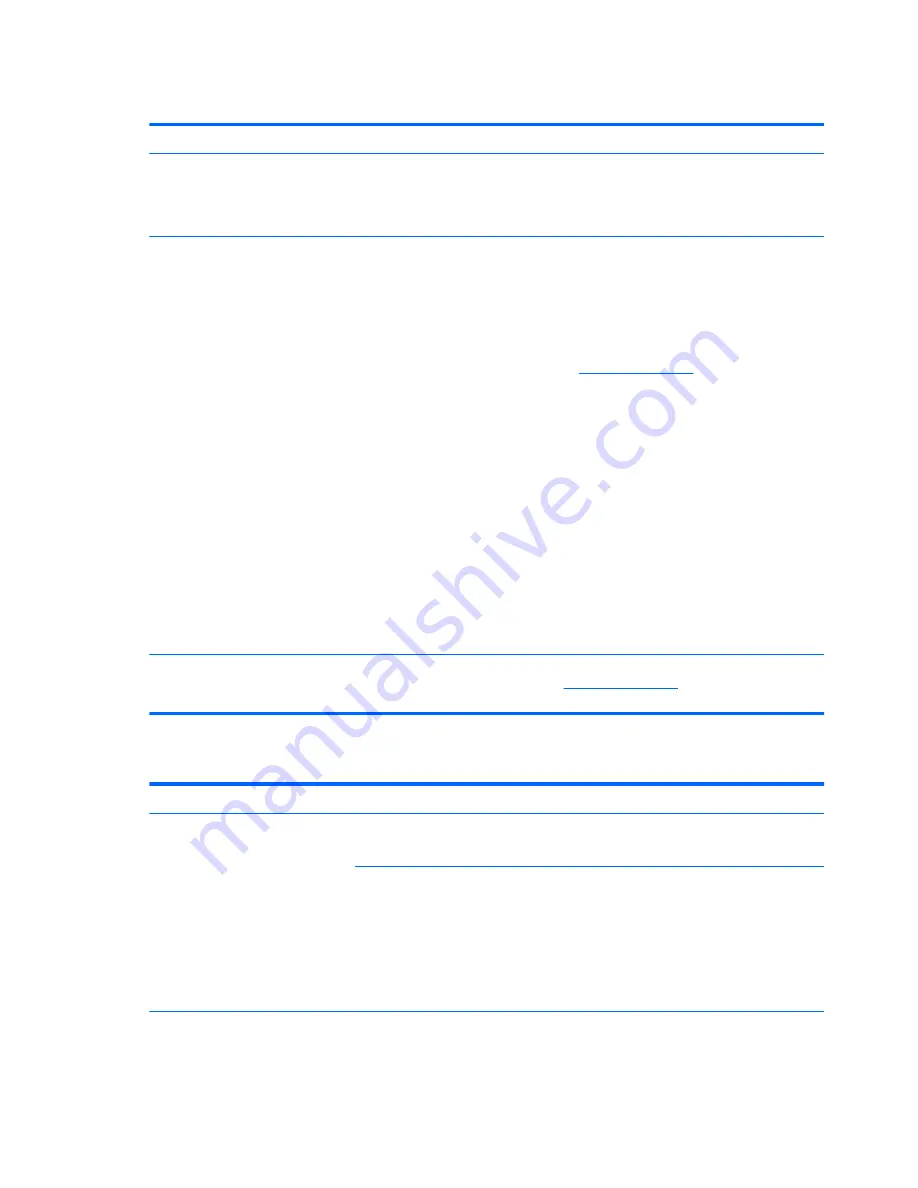
No or bad external video via docking
Symptoms
No or bad image on external monitor
via ports of docking station (VGA, DP,
TB, display port, etc.)
Possible causes
Rooted from system board, software/drivers, dock connectors, docking station hardware/
firmware, dock video ports (DP, VGA, etc).
Troubleshooting steps
1.
Be sure that external monitor is powered on.
2.
Be sure that external monitor is compatible with the computer.
3.
If applicable, plug the dock in different Type-C ports.
For more information, see the technical white paper titled ”HP ZBook 65/150/200 W
Thunderbolt 3 Dock User Guide.” Go to
http://support.hp.com/
, enter your model
number, and then click Manuals > Technical white papers.
4.
If the screen image is distorted, try a DP-to-VGA adapter. Connect the adapter to each
DisplayPort and VGA port of the dock.
5.
Test the monitor via internal ports (VGA, DP, HDMI, etc.).
6.
Verify that dock connectors of the notebook and the dock are clean, without dust,
debris (e.g., using air duster).
7.
Ideally, use a verified working operating system/system connected to the dock to
isolate the issue of the current operating system.
8.
Ideally, use a verified working docking station to isolate the faulty dock.
9.
Update latest dock firmware. Be sure to follow the installation instructions carefully.
You may want to try a DP-to-VGA adapter if you have a distorted screen image. Connect
the adapter to each DisplayPort of the dock. If you still cannot update the dock,
attempt to update it on a confirmed working notebook before having the dock
replaced.
Note
See the technical white paper titled “Multiple displays on HP ZBook Mobile Workstations”
from HP platform support website. Go to
http://support.hp.com/
, enter your model number,
and then click Manuals > Technical white papers.
Incorrect or missing color/distorted image
Symptoms
System works normally but the display
shows:
●
Missing or strange color
●
Image distortion
Possible causes
Loose connection, display cable, display, graphics card.
Troubleshooting steps
Verify with external monitor (i.e., VGA)
1.
Use combination
Fn + F4
to enable output to external monitor.
2.
Close the lid.
If the external monitor also shows incorrect color, it is graphics card issue. Test with a
verified working graphics card.
Verify display cable and cable connection–Display disassembly is required.
Be sure that external display cables are not pinched or damaged.
116 Chapter 7 Troubleshooting guide