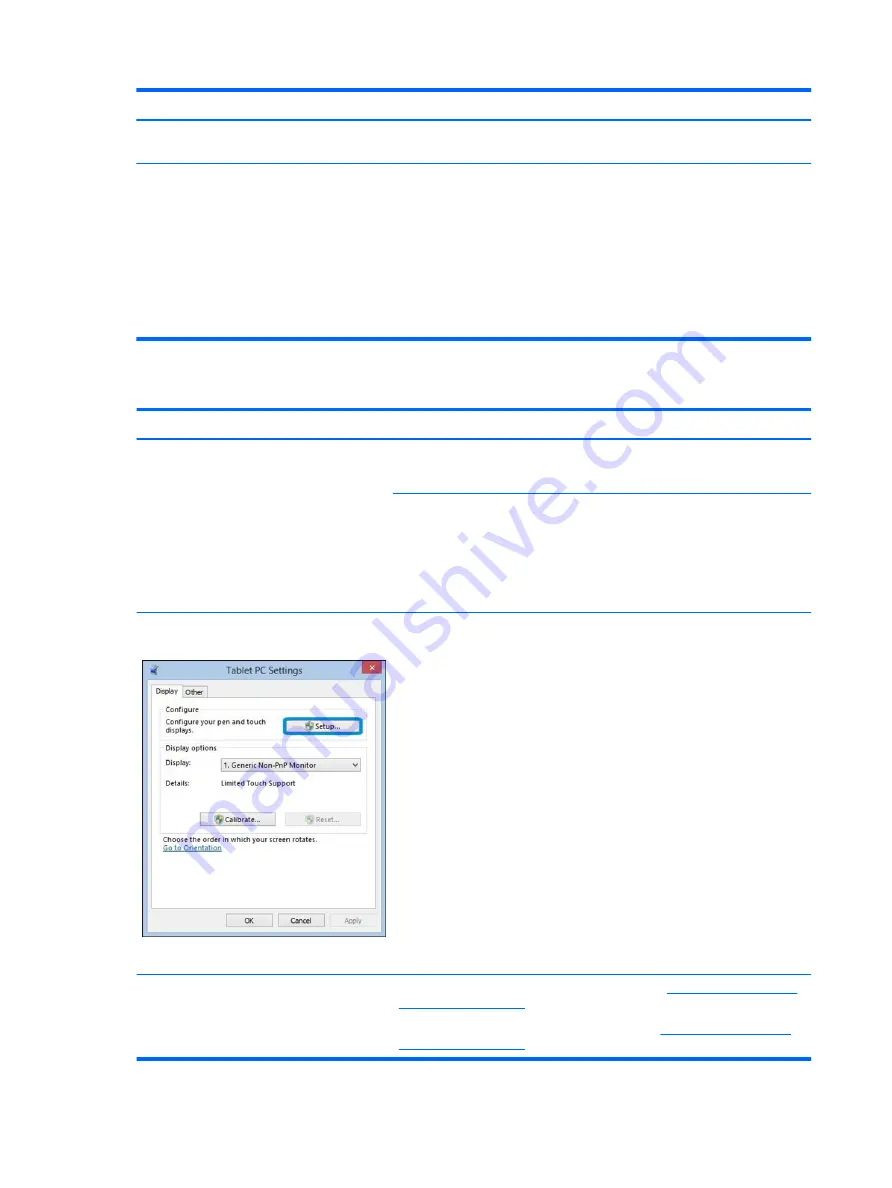
If the external monitor also shows incorrect color, it is graphics card issue. Test with a
verified working graphics card.
Verify display cable and cable connection–Display disassembly is required.
Be sure that external display cables are not pinched or damaged.
Be sure that external display cables have good connection at both ends (system board and
display panel).
●
If moving cables affects the image, it is display cable. Test with a confirmed working
cable.
●
If moving cables does not affect the image, is display issue. Test with a confirmed
working display
Touch screen
Symptoms
Unresponsive
Inaccurate
Possible causes
Dirt and smudge, driver, touch display configuration, power management.
Troubleshooting steps
Quick check
Turn off the computer, spray glass cleaner onto a soft, damp cloth, and gently
wipe the screen to remove dirt and smudge.
NOTE:
Do not spray cleaner directly onto the screen.
Configure the touch display in Control Panel >
Tablet PC Settings
1.
Restart the computer.
2.
Verify touch screen and graphics drivers.
3.
Configure the touch display to identify the screen as a touch screen as shown
in the image at left.
4.
Calibrate the screen and reset if touch functionality is still not working
correctly.
5.
Perform diagnostic test in HP Hardware Diagnostics under Component Tests
> Touch Screen.
If the diagnostics tests pass but the touch screen still does not respond,
continue following the steps.
6.
Adjust the power management settings for your touch screen.
If the touch screen stops working after waking from sleep, adjust the power
management settings so that the touch screen device stays active while the
computer is in sleep mode.
7.
Perform Microsoft System Restore and restore to a time when the system
was working.
8.
Perform HP System Recovery if none of the above actions resolves the issue.
References
HP Notebook PCs - Touch Screen Issues (Windows 10):
HP Notebook PCs - Touch Screen Issues (Windows 8):
108 Chapter 6 Troubleshooting guide
































