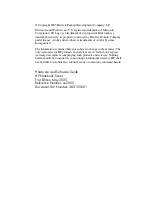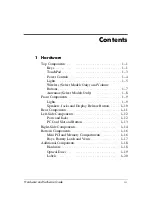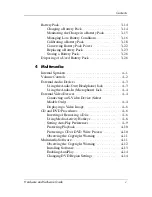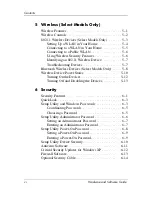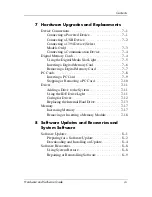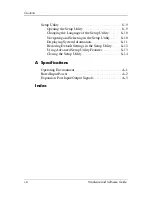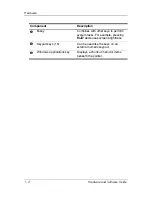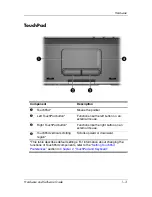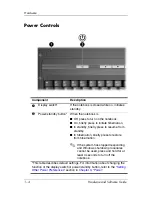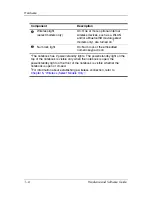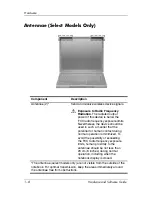Reviews:
No comments
Related manuals for Ze1210 - Pavilion - Athlon XP 1.2 GHz

MX6243m
Brand: Gateway Pages: 2

MX6211b
Brand: Gateway Pages: 188

NV-52
Brand: Gateway Pages: 150

Aspire V5-552
Brand: Acer Pages: 9

TravelMate 2200
Brand: Acer Pages: 106

Aspire E1-731
Brand: Acer Pages: 9

Ferrari 3000
Brand: Acer Pages: 102

Aspire 9500
Brand: Acer Pages: 102

Aspire Timeline 4810TZ
Brand: Acer Pages: 148

Predator Triton 500
Brand: Acer Pages: 9

LITELINE Series
Brand: Fujitsu Siemens Computers Pages: 64

Multi Book G22
Brand: ASROCK Pages: 40

AMILO Xi Series
Brand: Fujitsu Siemens Computers Pages: 96

Screen Grip-Clip
Brand: Elecrow Pages: 6

Chromebook 14 for Work
Brand: Acer Pages: 32

CN315-71P
Brand: Acer Pages: 86

ConceptD 5
Brand: Acer Pages: 79

ConceptD 9
Brand: Acer Pages: 81