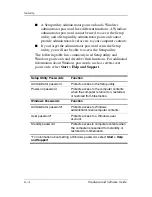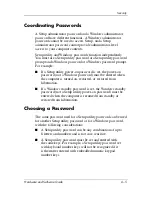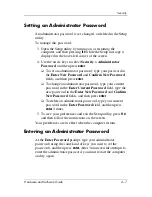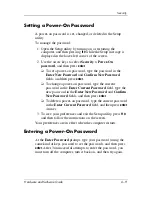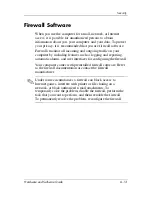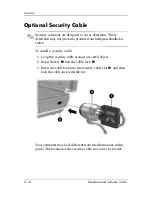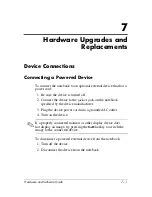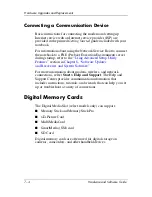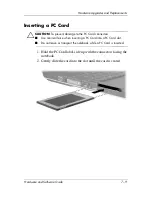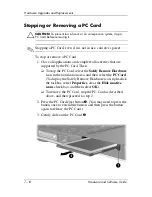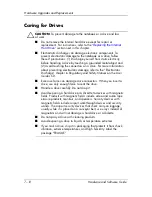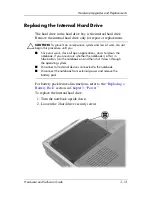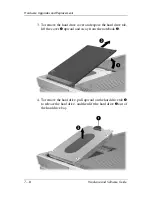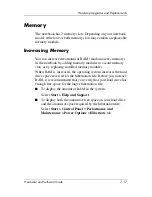7–2
Hardware and Software Guide
Hardware Upgrades and Replacements
Connecting a USB Device
USB (Universal Serial Bus) is a hardware interface that can be
used to connect an external device such as a USB keyboard,
mouse, drive, printer, scanner, or hub to the notebook or an
optional docking device.
A hub is a connecting device that can be either powered or
unpowered. USB hubs can be connected to a USB port on the
notebook or to other USB hubs. Hubs support varying numbers of
USB devices and are used to increase the number of USB devices
in the system.
■
Powered hubs must be connected to external power.
■
Unpowered hubs must be connected either to a USB port on
the notebook or to a port on a powered hub.
The 3 USB ports (select models only) on the notebook support
USB 2.0-compliant, USB 1.1-compliant, and USB 1.0-compliant
devices.