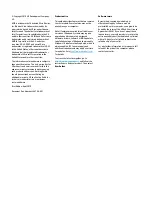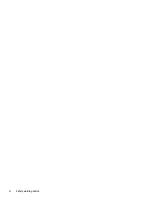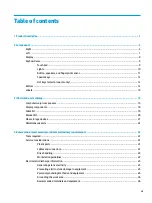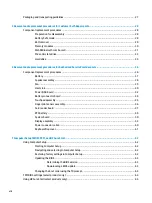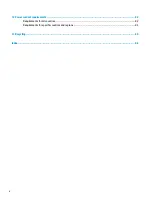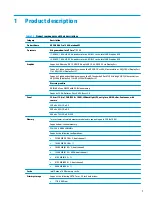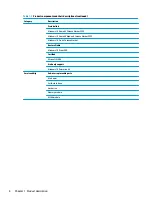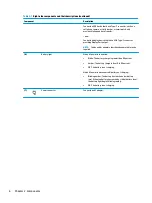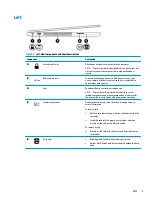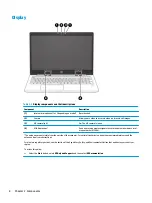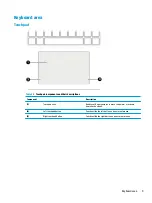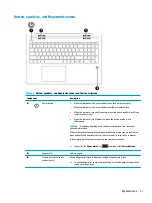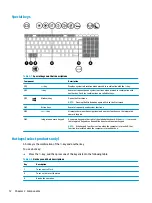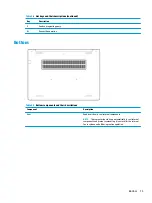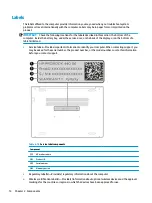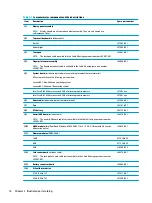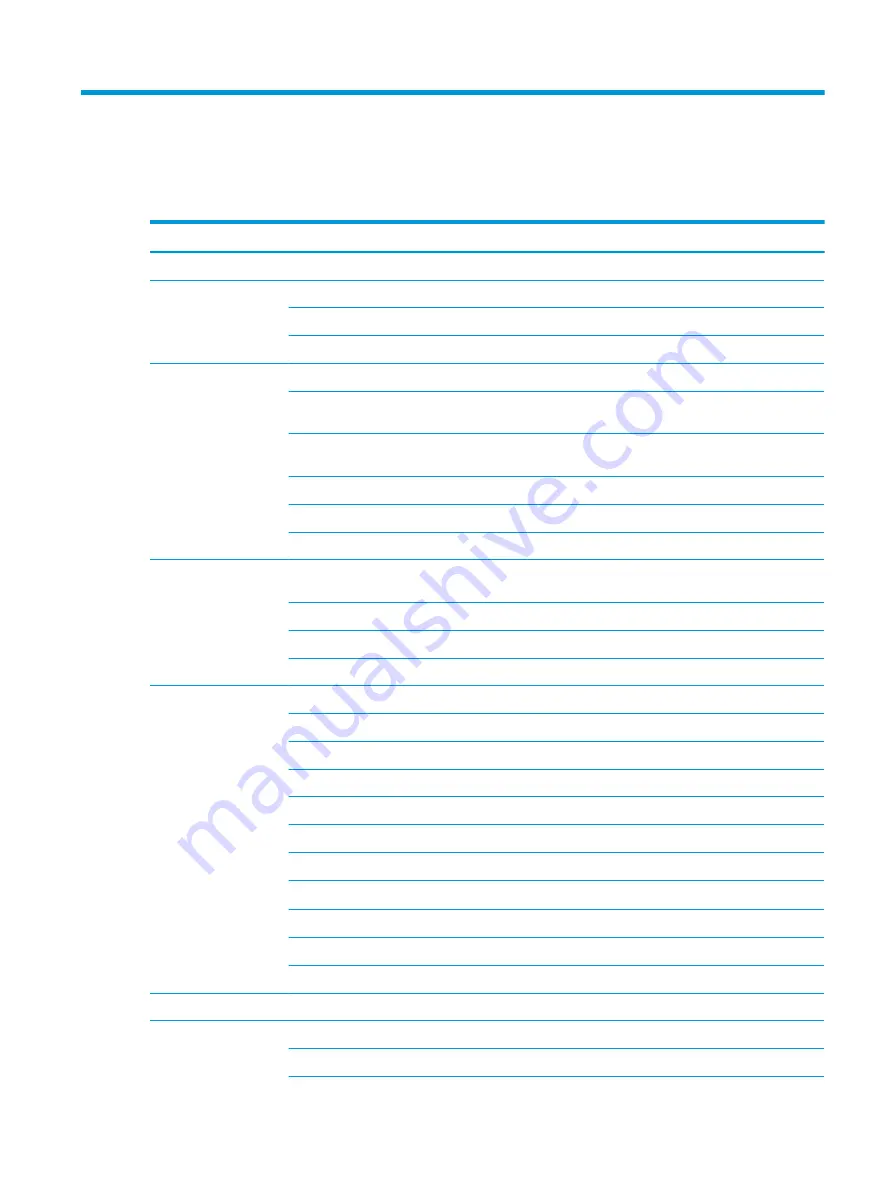
1
Product description
Table 1-1
Product components and their descriptions
Category
Description
Product Name
HP ZHAN 66 Pro 15 G2 Notebook PC
Processors
8th generation, Intel® Core™ (15 W)
i7-8565U, 1.8 GHz/4.6 GHz, quad core turbo, 8 MB L3 cache; Intel UHD Graphics 620
i5-8265U, 1.6 GHz/3.9 GHz, quad core turbo, 6 MB L3 cache; Intel UHD Graphics 620
Graphics
Supports HD decode, DX12, HDMI 1.4b up to 4K 30 Hz, HDCP 2.2 via DisplayPort
Supports 3 independent displays when on the HP USB-C Dock G4; Max resolution = 4K @ 30Hz (DisplayPort
1) or 4K @ 30Hz (DisplayPort 2)
Supports 3 independent displays when on the HP Thunderbolt Dock 120 W (using USB-C); Max resolution =
4K @ 30Hz (DisplayPort 1) or 4K @ 30Hz (DisplayPort 2)
Discrete graphics
NVIDIA GeForce MX250 with 2 GB video memory
Supports CUDA, Optimus, PhysX, GPU Boost 2.0
Panel
39.6 cm (15.6 in), FHD (1920 × 1080), LED backlight, IPS, anti glare, UWVA, slim, 2 antennas, with
camera
220 nits, 45% CG, eDP
250 nits, 45% CG, eDP
400 nits, 72% CG, eDP+PSR
Memory
Two customer-accessible memory module slots supporting up to 32 GB of RAM
Supports dual-channel memory
PC4-2400, DDR4 SODIMMs
Supports the following configurations:
●
32768 MB (16384 × 2; dual channel)
●
16384 MB (16384 × 1)
●
16384 MB (8192 × 2; dual channel)
●
12288 MB (8192 + 4096; dual channel)
●
8192 MB (8192 × 1)
●
8192 MB (4096 × 2; dual channel)
●
4096 MB (4096 × 1)
Cache
Intel Optane 16 GB memory cache
Primary storage
Supports the following SATA, 7 mm, 2.5 inch hard drives:
●
1 TB, 5400 rpm
1