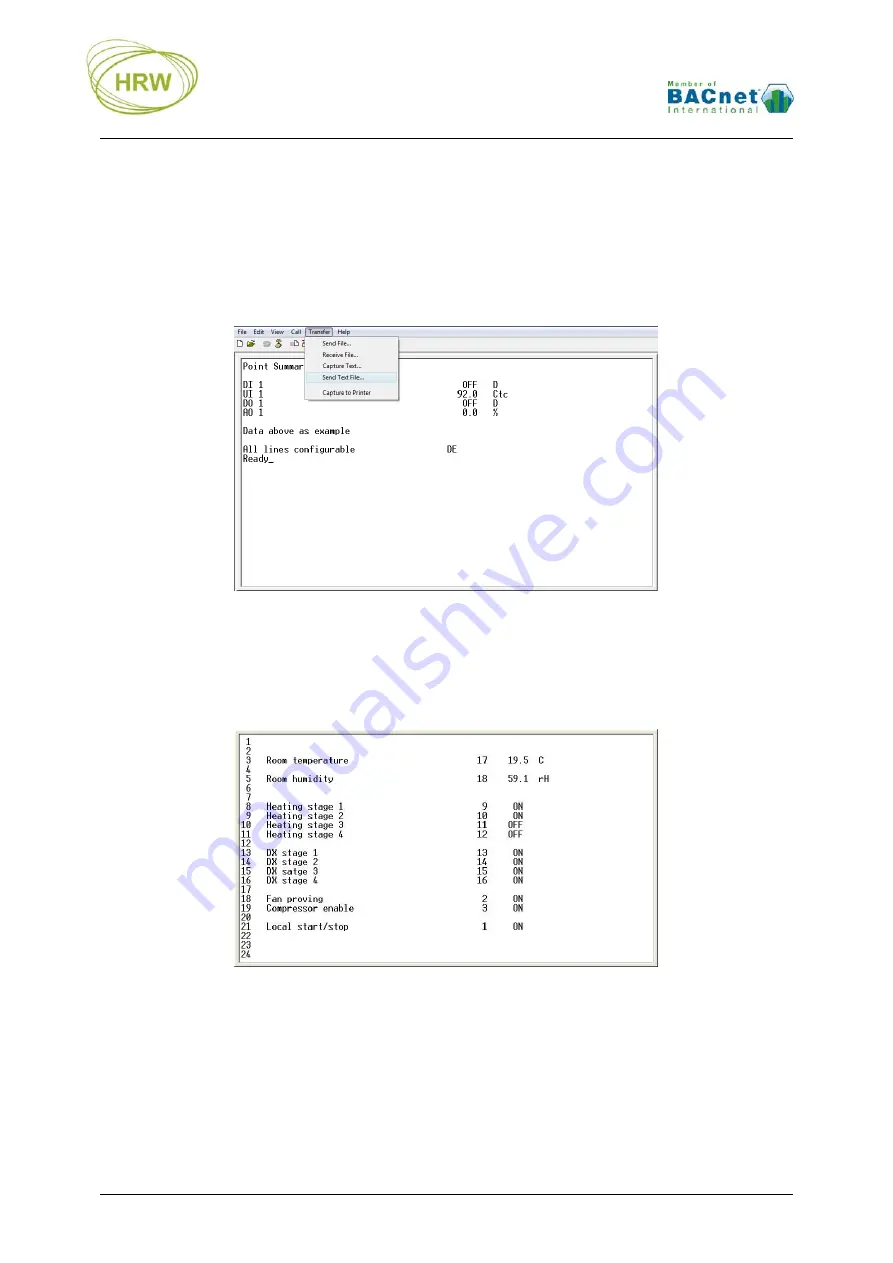
HRW HPE8884BN V402 Manual 150622.docx E. & O. E. / Subject to change without notice
Page 12 of 23
Download Text File
Enter DE (Download Eprom) and you will see ‘Ready’ bottom-left of the screen. Now go to the Transfer
menu item in HyperTerminal, select Send Text File, then open the path to the text file, created in the
FuncProg tool, which you want to download.
The ‘Ready’ state is active for 20 seconds. If the text file location on your PC has a long path to find it
the ‘Ready’ state may time out. It is recommend that you save the application text files in a folder on
your PC Desktop to locate them in a time efficient manner.
After the text file has downloaded you will briefly see a check of the number of lines expected versus
the number of lines received. If the two values are equal ‘Restarting…’ will be displayed at which point
the new configuration is written to non-volatile memory automatically.
Below is an example showing a selection of utilised objects included in the summary screen with user
object descriptions for easy identification of each objects’ use
Column 1 = Screen Line number (enter SLLD to toggle this column display on or off)
Column 2 = User point description or general information text
Column 3 = Point number of the displayed dynamic value (enter SLLD to toggle on or off)
Column 4 = The dynamic point value
Column 5 = Units related to the dynamic point value (as configured in the linearization table)









































