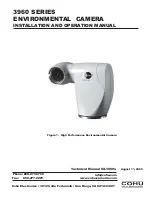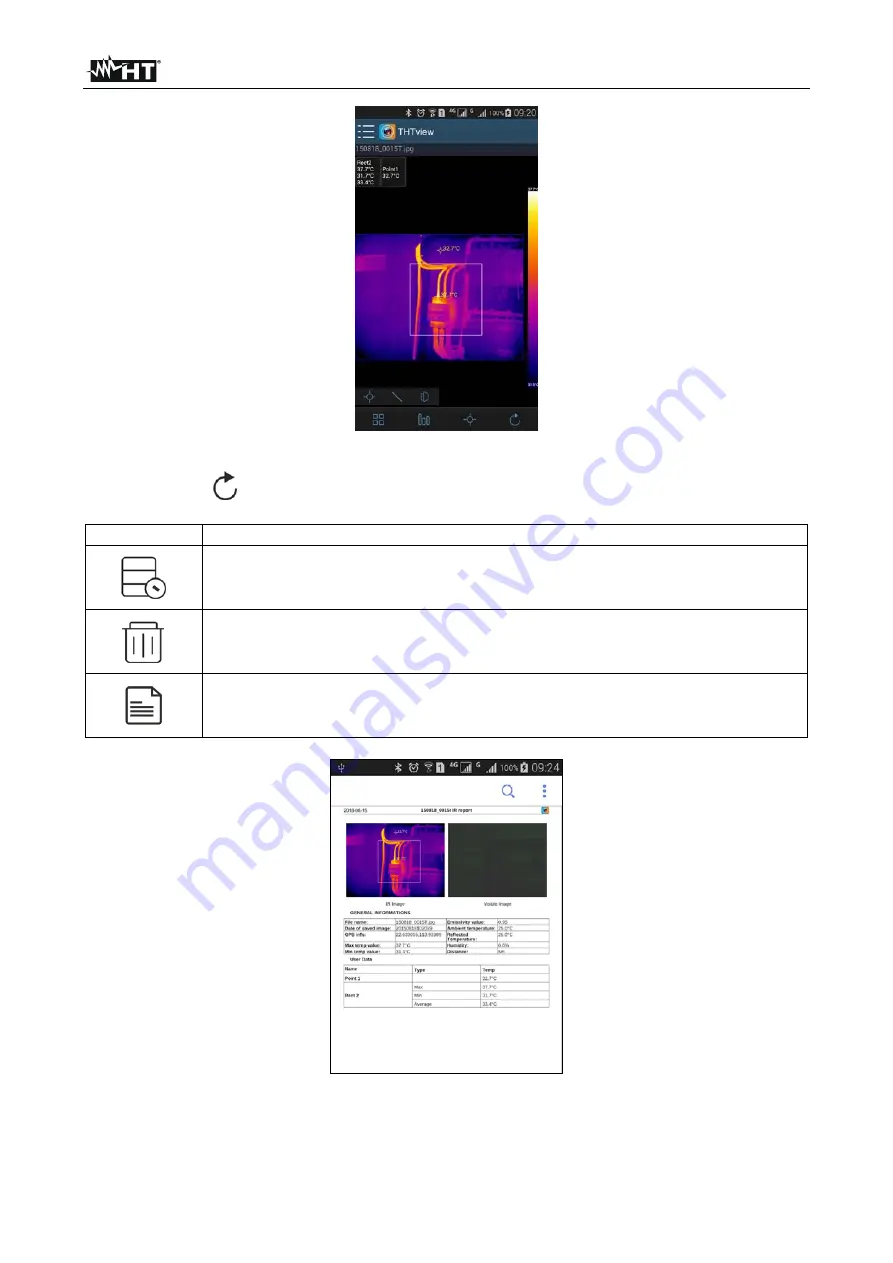
THT45W-THT46
EN - 34
Fig. 41: Analysis on open image
3. Touch the “
” icon to exit in the previous menu
Function Description
Allows to view the properties of the open image (name, size, instrument
model)
Allows to delete the open image
Allows to define the name of the report related to the open image and to
export it in PDF format (see Fig. 42)
Fig. 42: Creation of PDF report