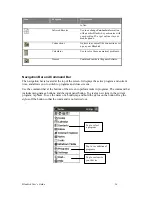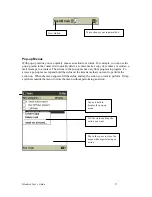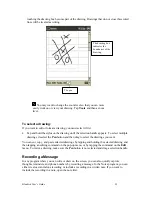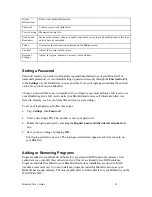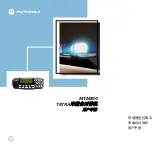Bluebird User’s Guide
12
Bluebird Buttons and the Stylus
Your Bluebird has hardware buttons that control actions and scroll functions, and a stylus
for selecting items and entering information.
The Stylus
Your Bluebird has a stylus for selecting items and entering information. To use the stylus, push
the stylus up with your thumb, then pull the stylus upwards out of its compartment. To replace the
stylus, just insert it back into the compartment, then push it until it is in place.
The following actions are available with the stylus:
Tap
. Touch the screen once with the stylus to open items and select options.
Drag
. Hold the stylus on the screen and drag across the screen to select text and images. Drag
within a list to select multiple items.
Tap-and-hold
. Tap and hold the stylus on an item to see a list of actions available for that item.
Tap the action you want to perform on the pop-up menu that appears.
The stylus tip can also be used to press the reset button or set the On/Off switch.
Scroll/Action Button
The
Scroll/Action
button is situated next to
DeskTop
, allowing you to scroll through and select
essential programs from
DeskTop
– all with one hand.