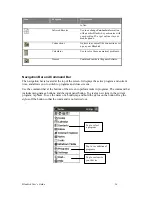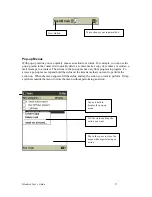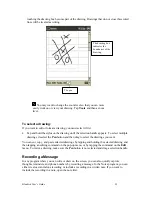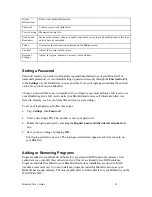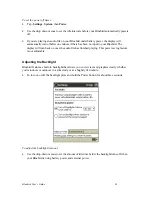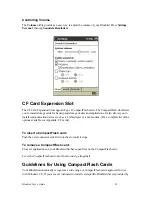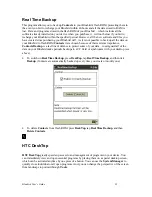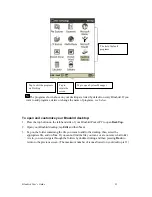Bluebird User’s Guide
21
Some programs that accept writing may not have the Pen button.
See the documentation for that program to find out how to switch
to writing mode.
To select writing:
If you want to edit or format writing, you must select it first.
1. Tap and hold the stylus next to the text you want to select until the insertion point appears.
2. Without lifting, drag the stylus across the text you want to select.
If you accidentally write on the screen, tap
Tools
and then
Undo
and try again. You can also
select text by tapping the
Pen
button to deselect it and then dragging the stylus across the screen.
You can cut, copy, and paste written text in the same way you work with typed text: tap and hold
the selected words and then tap an editing command on the pop-up menu, or tap the command on
the
Edit
menu.
Tips for getting good recognition(English):
•
Write neatly.
•
Write on the lines and draw descenders below the line. Write the cross of the “t” and
apostrophes below the top line so that they are not confused with the word above. Write
periods and commas above the line.
•
For better recognition, try increasing the zoom level to 300% using the
Tools
menu.
•
Write the letters of a word closely and leave big gaps between words so that the device can
easily tell where words begin and end.
•
Hyphenated words, foreign words that use special characters such as accents, and some
punctuation cannot be converted.
•
If you add writing to a word to change it (such as changing a “3” to an “8”) after you attempt
to recognize the word, the writing you add will not be included if you attempt to recognize
the writing again.
Drawing on the Screen
You can draw on the screen in the same way that you write on the screen. The difference between
writing and drawing on the screen is how you select items and how they can be edited. For
example, selected drawings can be resized, while writing cannot.
To create a drawing:
•
Cross three ruled lines on your first stroke. A drawing box appears. Subsequent strokes in or