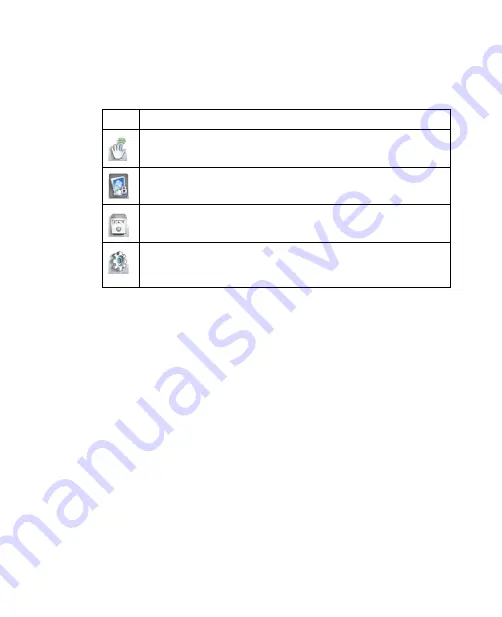
106 Securing and Managing the Mobile Computer
2.
When you see the Authentication window, swipe your finger on the
fingerprint sensor.
3.
In the System Settings window, tap the icons at the top to configure
VitaKey. The following table describes about each icon.
Icon
Meaning
Tap to enroll a new fingerprint or delete an enrolled fingerprint.
Tap to change the Windows logon password.
Tap to delete, rename, or change an account’s username or
password in the Password Bank.
Tap to enable sound effects, enable the Password Bank and
auto-login for registered web sites, display enrolled fingers during
authentication, and more.
Back up security data
You can back up the User Data File that contains your enrolled fingerprints
and Password Bank.
1.
Right-click or tap and hold the VitaKey system tray icon to open a
pop-up menu.
2.
In the menu, tap
System > Back up User Data File
.
3.
When you see the Authentication window, swipe your finger on the
fingerprint sensor.
4.
Browse to the destination folder where you want to save a backup of
your User Data File and then tap
Backup
.
Tip
To restore the data from a backup file, tap and hold the VitaKey tray icon and
then tap System > Restore User Data File.
Summary of Contents for CLIO200
Page 1: ...www htc com Mobile Computer User Manual...
Page 14: ...14...
Page 32: ...32 Getting Started...
Page 56: ...56 Operating in Windows Vista...
Page 82: ...82 Operating in SnapVUE...
Page 98: ...98 E mail...
Page 113: ...Appendix A 1 Specifications A 2 Regulatory Notices...
Page 124: ...124 Index...



































