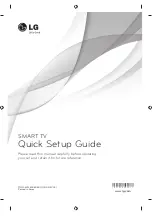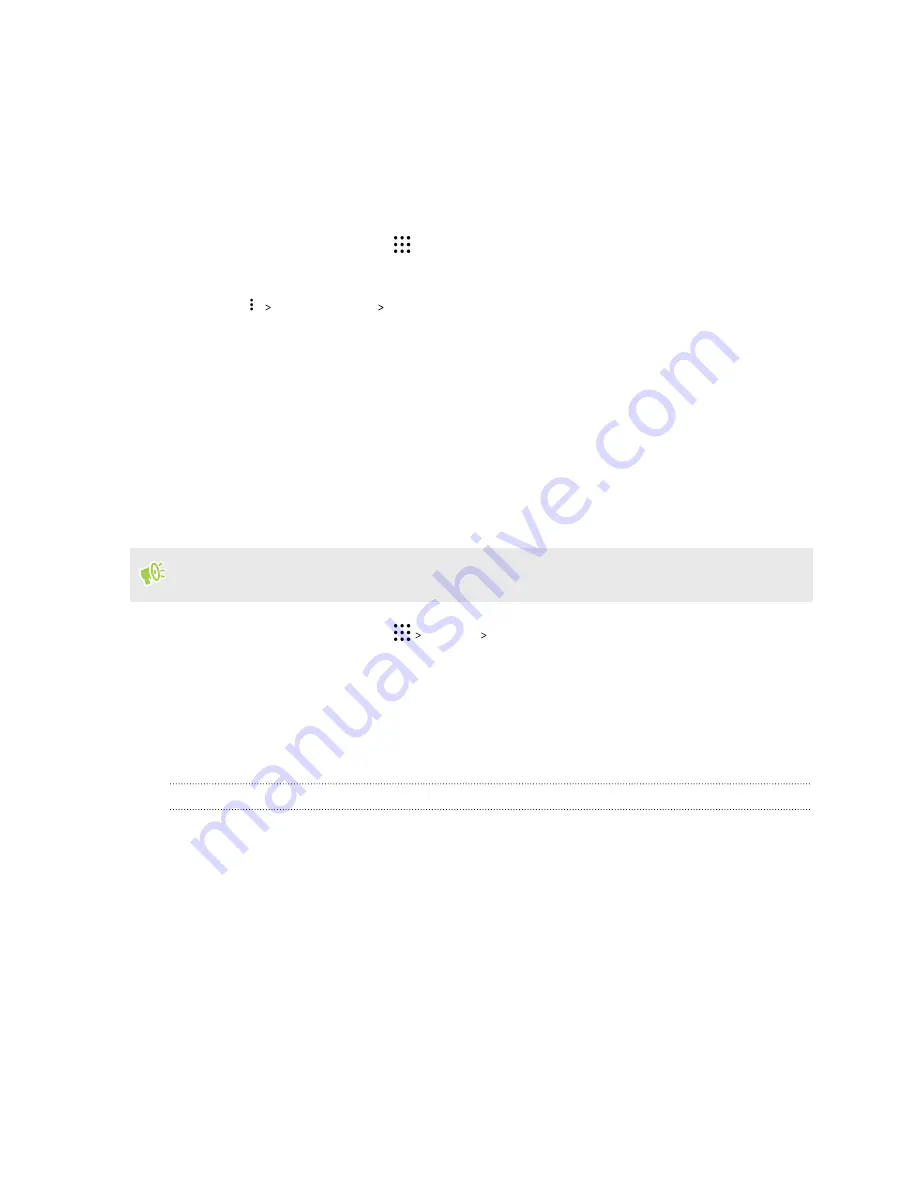
Setting up app links
If there's more than one app that can be opened when you tap a link—such as a shared social post or
media link—you may be prompted to choose the app you want to use. When you're prompted after
you've tapped a link, select an app, and then tap
Always
to set that app as the default app to use.
You can also go to Settings to see how app links have been set up for different apps and change them.
1.
From the Home screen, tap
, and then find and tap
Settings
.
2.
Tap
Apps
.
3.
Tap
Configure apps
App links
.
4.
Tap the app you want to configure, and then tap
Open supported links
.
5.
Select
Open in this app
to always open the app without being prompted when you tap a link.
You can also choose whether to always be prompted to choose the app or never use the app
for opening links.
Assigning a PIN to a nano SIM card
You can help to protect the nano SIM card by assigning a Personal Identification Number (PIN).
Make sure you have the default PIN provided by your mobile operator before continuing.
1.
From the Home screen, tap
Settings
Security
.
2.
Tap
Set up SIM card lock
.
3.
Select which card you want to assign a new PIN to.
4.
Choose to lock the card, enter the default PIN of the card, and then tap
OK
.
5.
To change the card PIN, tap
Change SIM PIN
.
Restoring a nano SIM card that has been locked out
If you enter the wrong PIN more times than the maximum number of attempts allowed, the card
will become “PUK-locked.”
You need a Pin Unlock Key (PUK) code to restore access to HTC Desire 10 lifestyle. Contact your
mobile operator for this code.
1.
On the Phone dialer screen, enter the PUK code, and then tap
Next
.
2.
Enter the new PIN you want to use, and then tap
Next
.
3.
Enter the new PIN again, and then tap
OK
.
151
Settings and security