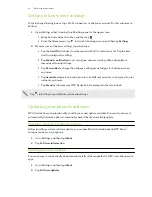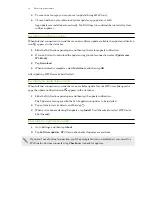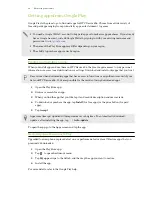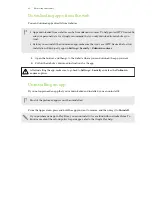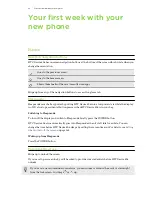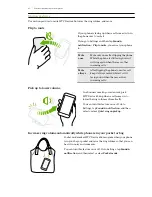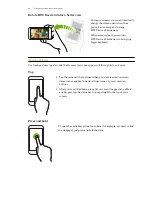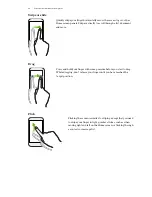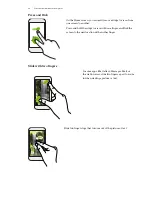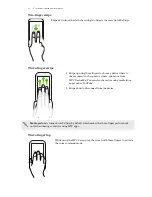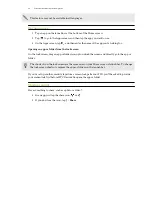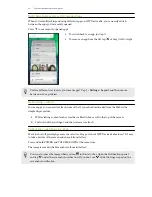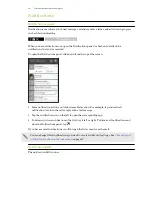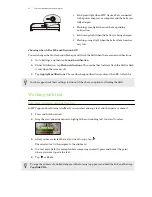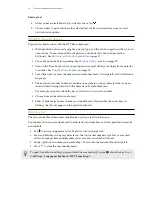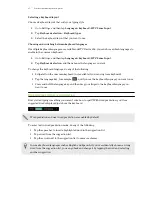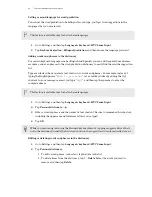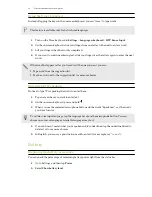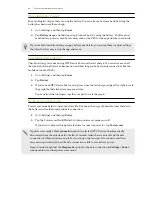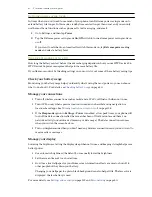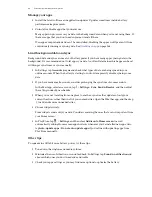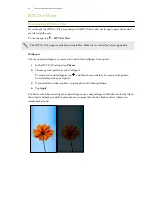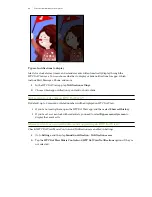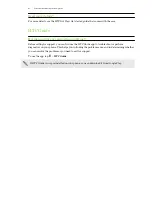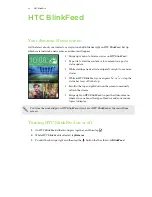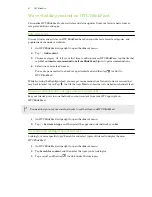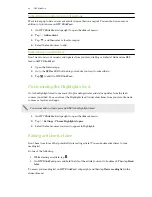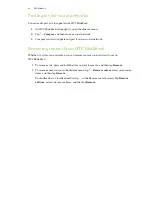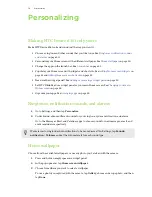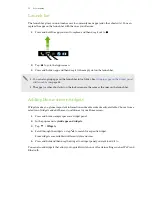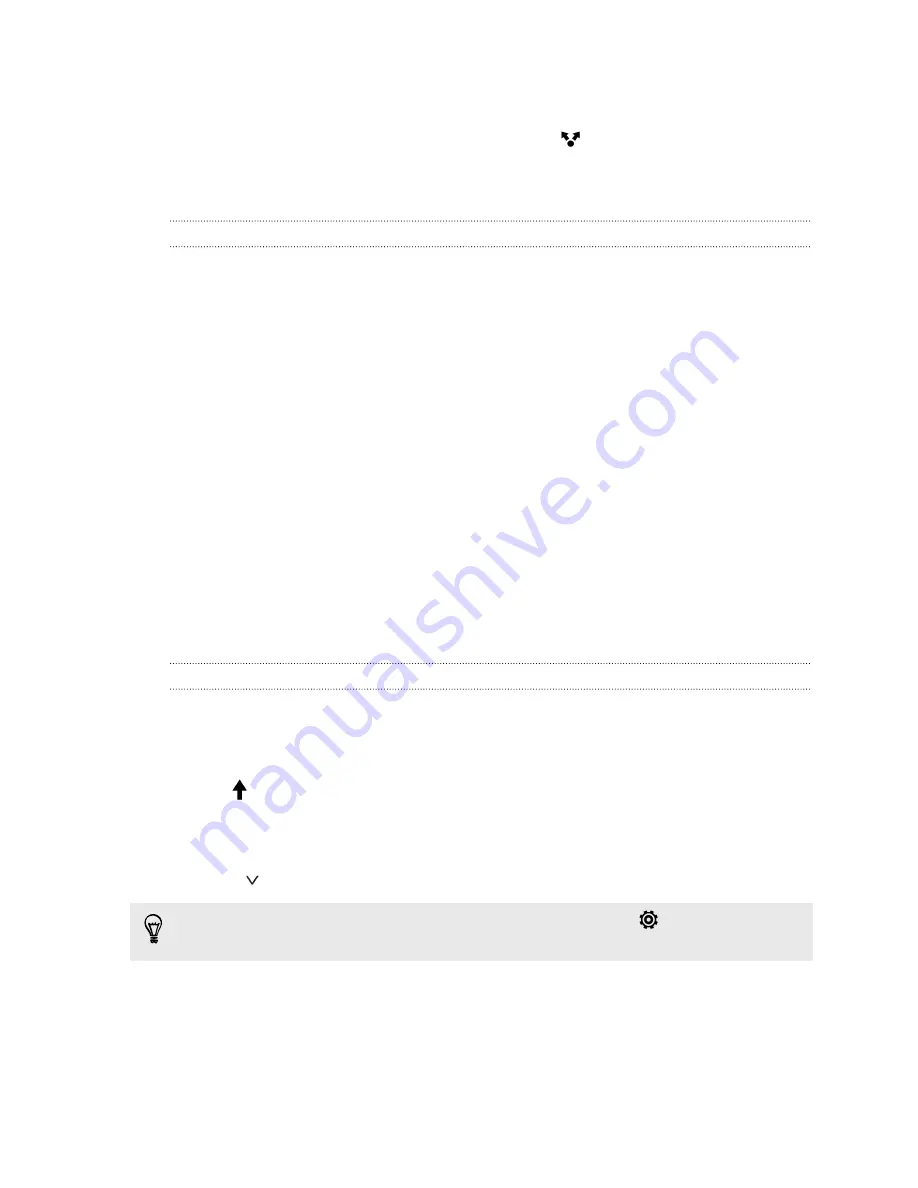
Sharing text
1.
After you have selected the text you want to share, tap
.
2.
Choose where to paste and share the selected text, such as in an email message or social
network status update.
The HTC Sense keyboard
Typing is fast and accurate with the HTC Sense keyboard.
§
Word prediction also saves typing time. As you type, you'll see word suggestions that you can
choose from. You can even add words, phrases, and shortcuts to the word prediction
dictionary. See
Entering text with word prediction
§
You can type words by just speaking. See
§
Turn on the Trace keyboard so you can type words by just sliding your finger from one letter
to another. See
§
Just swipe right to access the numeric and symbol keyboard. Or swipe left to switch between
languages.
§
The keys have secondary numbers, punctuation symbols, or other characters that you can
insert without having to switch to the numeric and symbol keyboard.
For example, just press and hold a key on the first row to insert a number.
§
Choose from a wide selection of emoji.
§
Show or hide navigational arrow keys on the keyboard. If you enable the arrow keys in
Settings, they'll only appear on the portrait keyboard.
Entering text
The onscreen keyboard becomes available when you tap a text field in an app.
Tap the keys on the onscreen keyboard to enter letters and numbers, as well as punctuation marks
and symbols.
§
Tap to enter an uppercase letter. Tap twice to turn on caps lock.
§
Press and hold keys with gray characters at the top to enter numbers, symbols, or accented
letters. Some keys have multiple characters or accents associated with them.
§
Swipe right to show number and symbol keys. To return to the main keyboard, swipe left.
§
Press
to close the onscreen keyboard.
To open the keyboard settings, press and hold the comma key if you see
above the key. Or go
to
Settings
>
Language & keyboard
>
HTC Sense Input
.
36
Your first week with your new phone