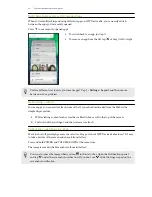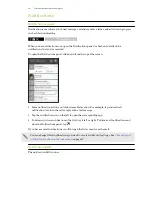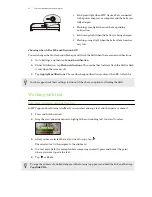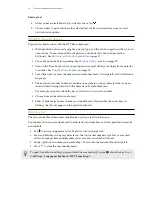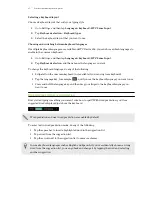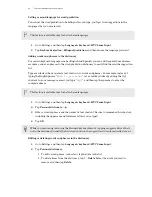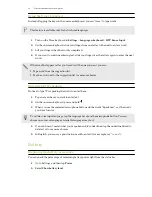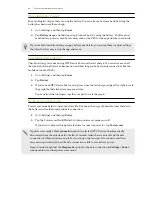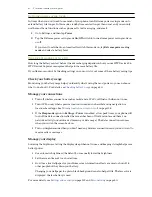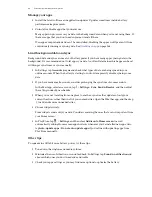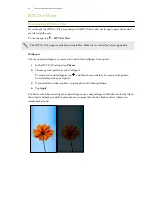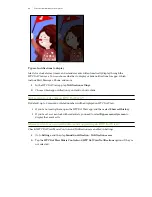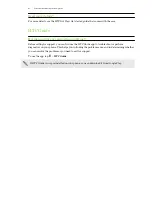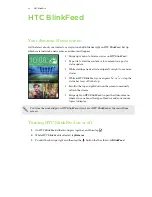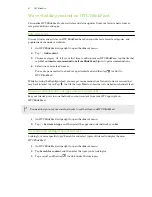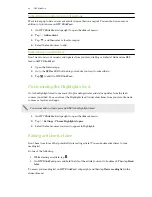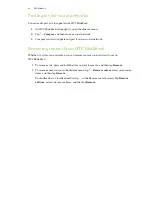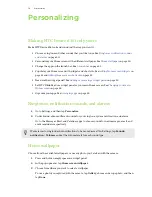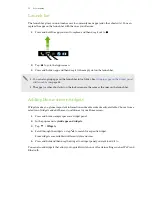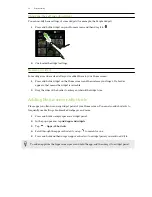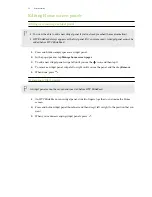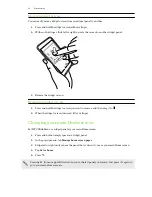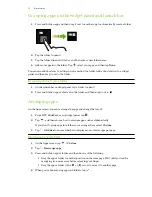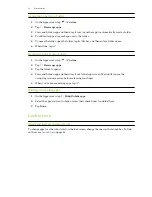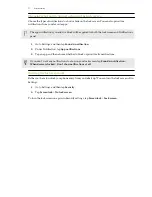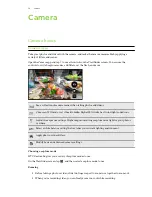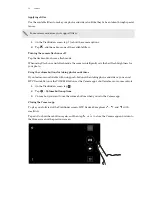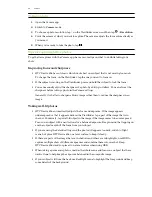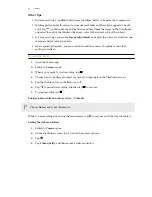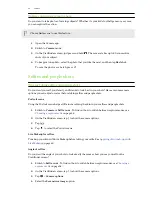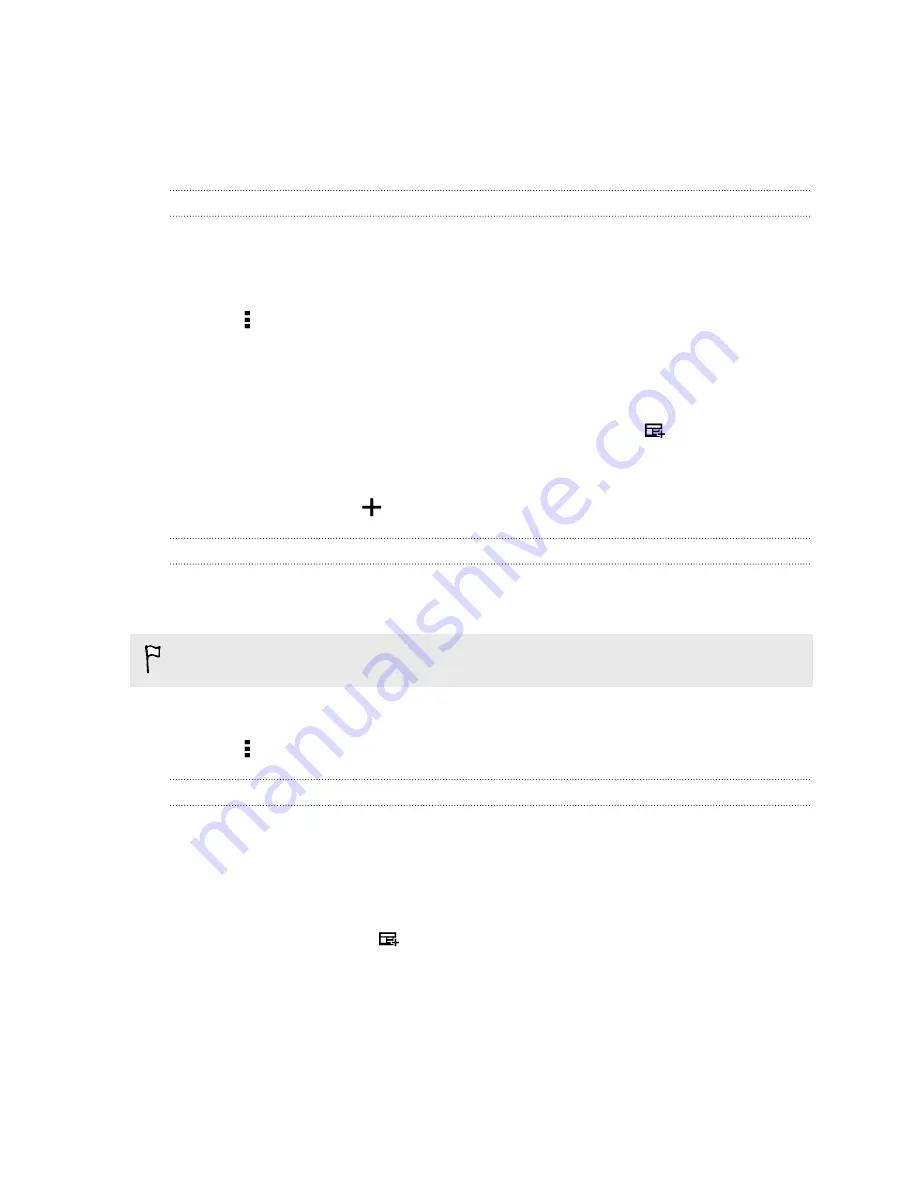
Ways of adding content on HTC BlinkFeed
Personalize HTC BlinkFeed to show articles and status updates from your favorite news sources,
categories, editions, and apps.
Selecting feeds
Discover stories and articles on HTC BlinkFeed based on your interests, favorite categories, and
popular news channels or websites.
1.
On HTC BlinkFeed, swipe right to open the slideout menu.
2.
Tap >
Add content
.
3.
Choose a category. Or, if it's your first time to add content on HTC BlinkFeed, tap the tile that
says
Get automatic recommendations from BlinkFeed
. Sign in to get recommendations.
4.
Select one or more feed sources.
You can tap a name first to check out a particular feed, and then tap
to add it to
HTC BlinkFeed.
While browsing the Highlights feed, you may get recommendations for new stories or sources that
may be of interest to you. Tap
in a tile that says
New
to subscribe to its website or channel's feed.
Showing content from your apps and social networks
See your friends' posts in social networks or show content from your HTC apps right on
HTC BlinkFeed.
You need to sign in to your social networks to see their feeds on HTC BlinkFeed.
1.
On HTC BlinkFeed, swipe right to open the slideout menu.
2.
Tap >
Services & Apps
, and then select the apps and social networks you like.
Searching and adding a topic of interest
Looking for a more specific topic? Search for and select topics of interest to display them on
HTC BlinkFeed.
1.
On HTC BlinkFeed, swipe right to open the slideout menu.
2.
Tap
Search for content
, and then enter the topic you're looking for.
3.
Tap a result, and then tap
to add it under Custom topics.
47
HTC BlinkFeed