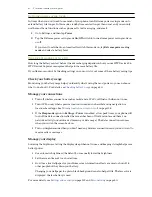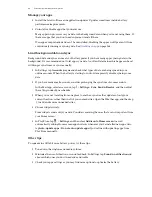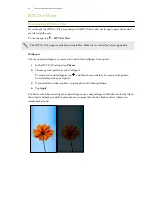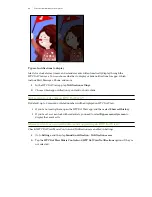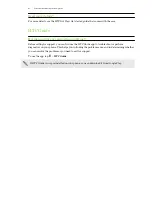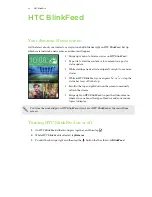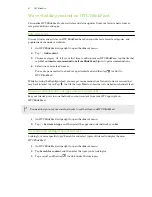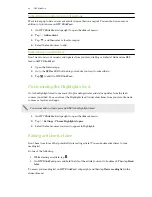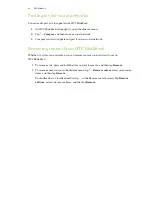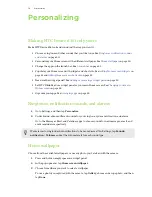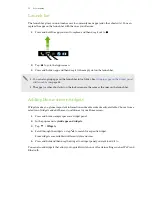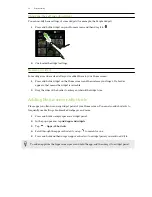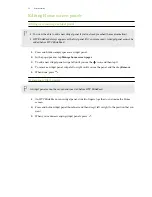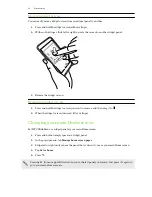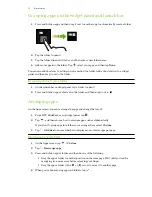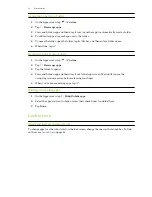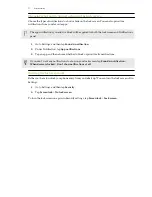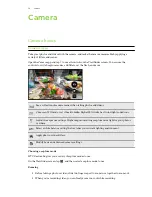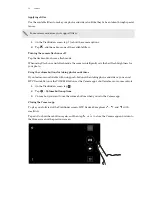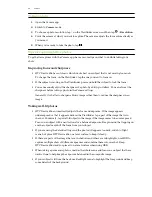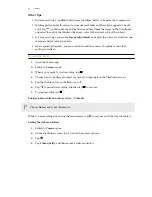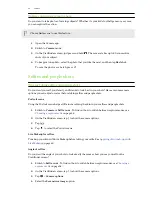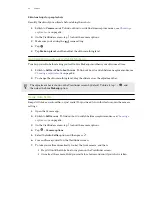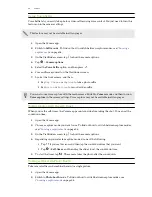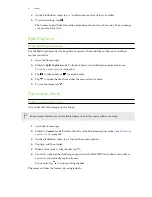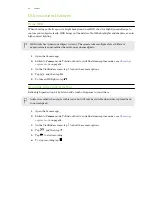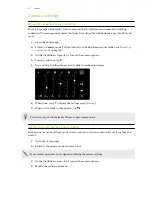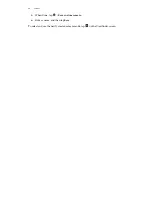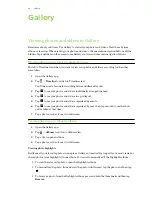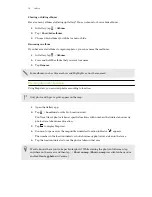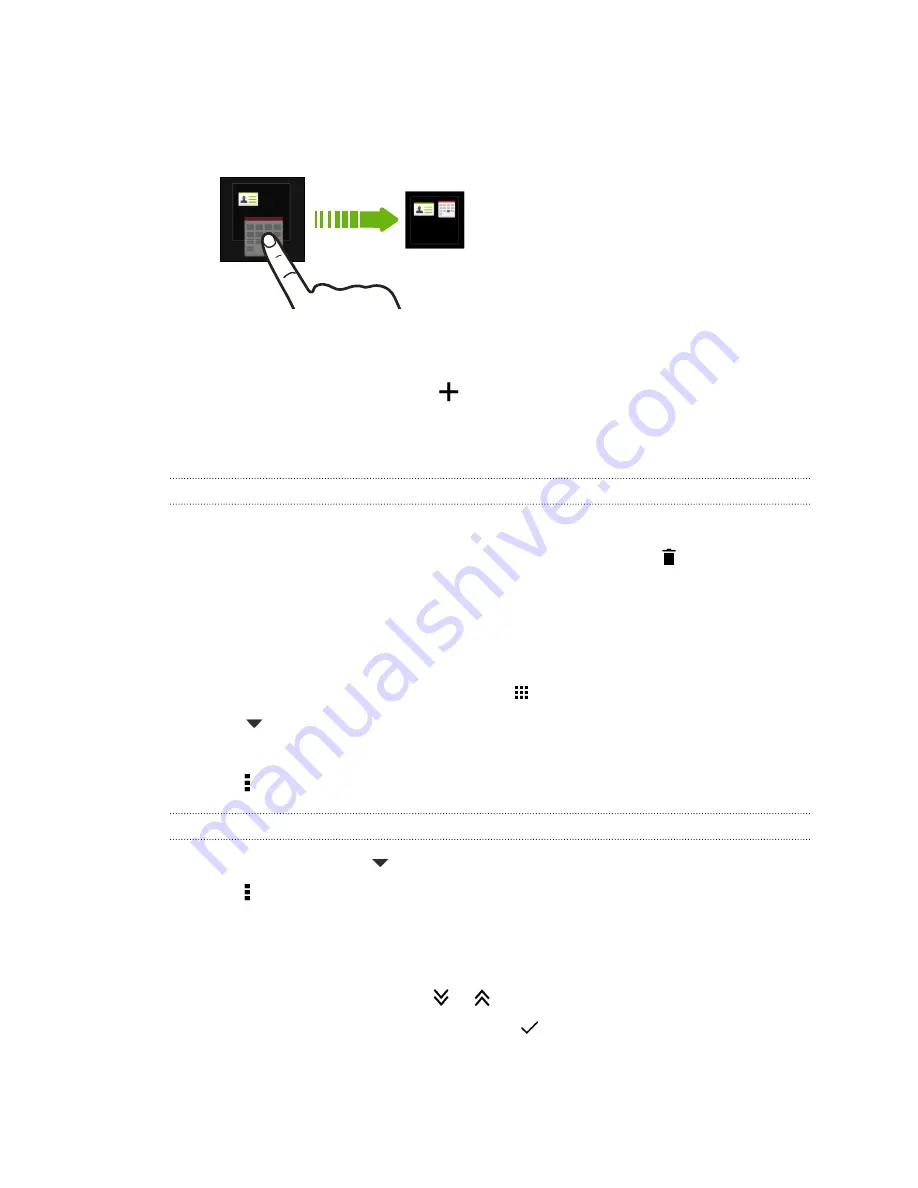
Grouping apps on the widget panel and launch bar
1.
Press and hold an app, and then drag it over to another app to automatically create a folder.
2.
Tap the folder to open it.
3.
Tap the folder window’s title bar, and then enter a new folder name.
4.
Add more apps into the folder. Tap
, select your apps, and then tap
Done
.
You can also add shortcuts to settings or information to a folder. Add a shortcut first to a widget
panel, and then drag it over to the folder.
Removing items from a folder
1.
On the launch bar or widget panel, tap a folder to open it.
2.
Press and hold an app or shortcut in the folder, and then drag it out to
.
Arranging apps
On the Apps screen, you can rearrange the apps and change the layout.
1.
From HTC BlinkFeed or any widget panel, tap
.
2.
Tap
, and then choose how to arrange apps, such as alphabetically.
If you want to group apps into folders or rearrange them, select
Custom
.
3.
Tap >
Grid size
to choose whether to display more or fewer apps per page.
Moving apps and folders
1.
On the Apps screen, tap
>
Custom
.
2.
Tap >
Rearrange apps
.
3.
Press and hold an app or folder, and then do one of the following:
§
Drag the app or folder to another position on the same page. Wait until you see the
occupying icon move away before releasing your finger.
§
Drag the app or folder to the
or
arrow to move it to another page.
4.
When you're done moving apps and folders, tap
.
55
Personalizing