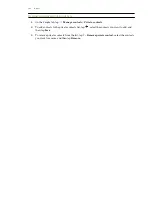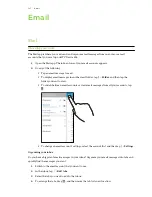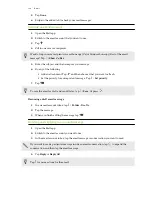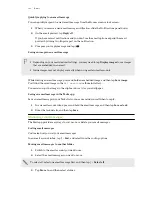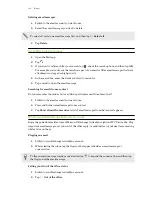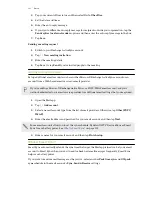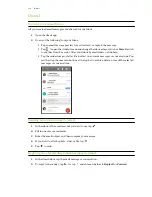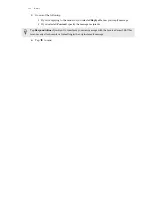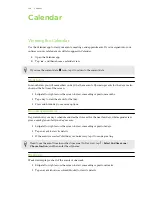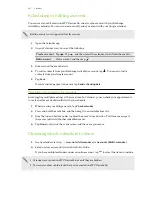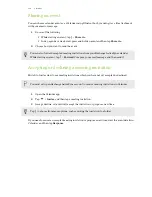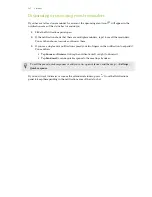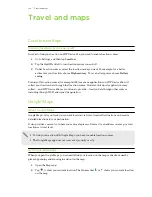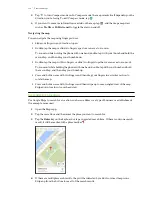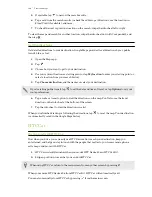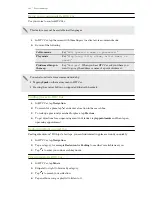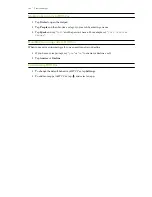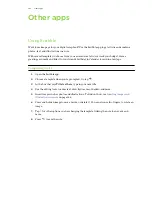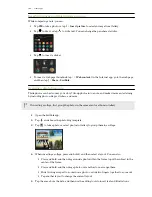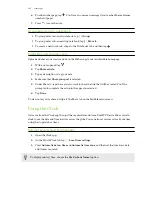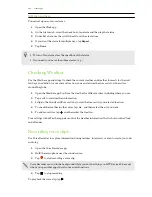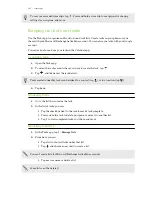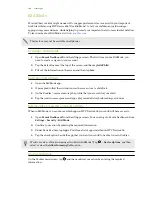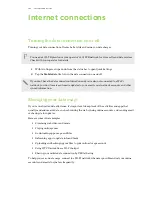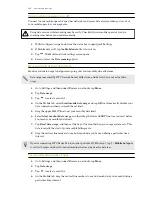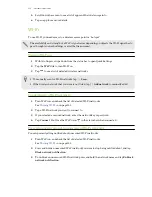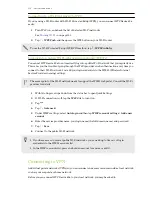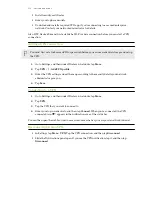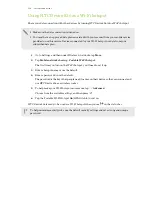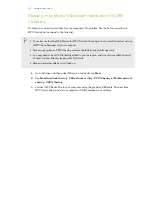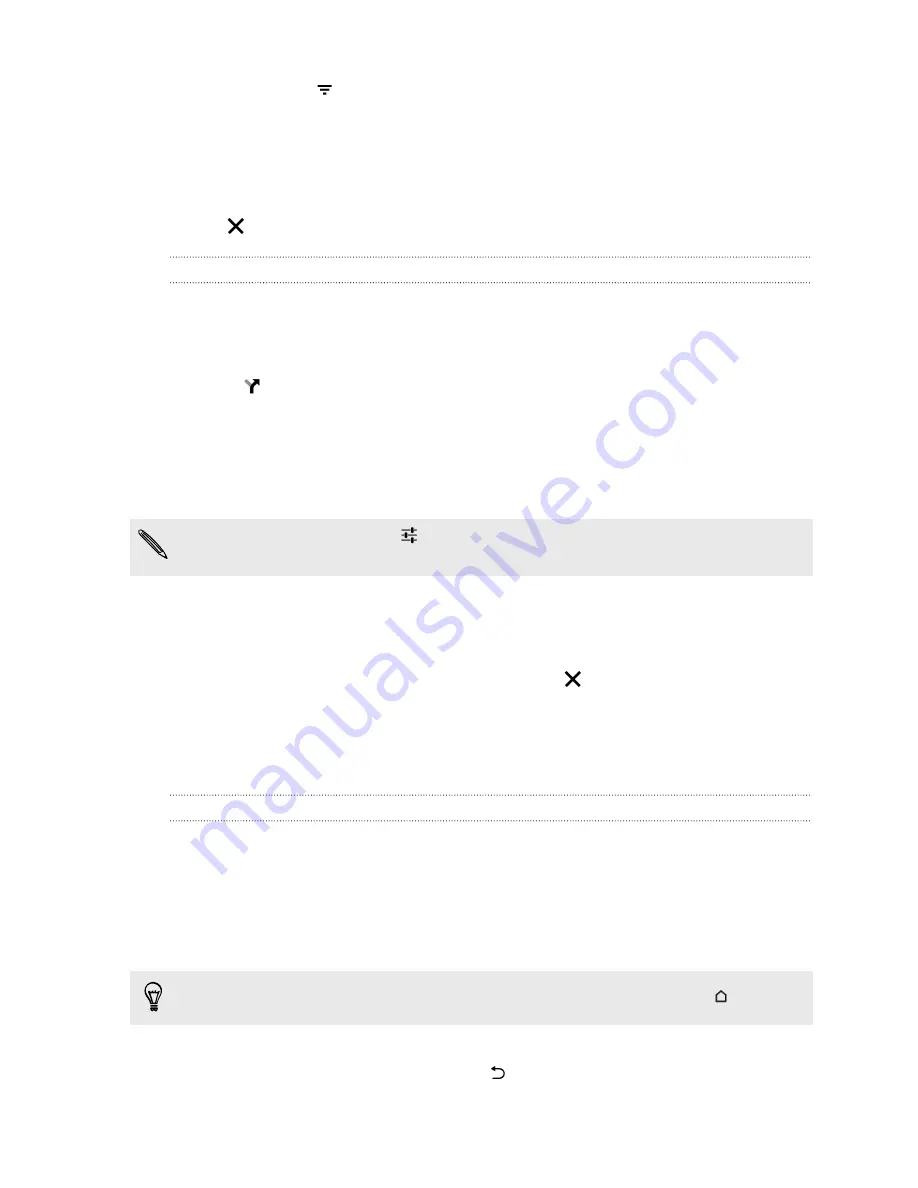
5.
If available, tap
to narrow the search results.
6.
Tap a card from the search results to check the address, get directions, see the location in
Street View (if available), and more.
7.
To check the next or previous location on the search, swipe the info sheet left or right.
To clear the map and search for another location, swipe the info sheet down (if it's expanded), and
then tap
.
Getting directions
Get detailed directions to your destination. Google Maps provides travel directions by car, public
transit, bike, or foot.
1.
Open the Maps app.
2.
Tap
.
3.
Choose how you want to get to your destination.
4.
Use your current location as starting point, or tap
My location
to enter your starting point or
select a location from your search history.
5.
Tap
Choose destination
, and then enter or select your destination.
If you're taking public transit, tap
to set the date and time of travel, or tap
Options
to set your
route preferences.
6.
Tap a route or transit option to view the directions on the map. You'll also see the travel
duration on the info sheet at the bottom of the screen.
7.
Tap the info sheet to view the directions in a list.
When you’re finished viewing or following the directions, tap
to reset the map. Your destination
is automatically saved in the Google Maps history.
HTC Car
On the road with HTC Car
Now when you drive, you can easily use HTC Desire 826 to reach your destination, keep you
entertained, and help you stay in touch with the people that matter to you. Access music, phone
calls, maps, and more with HTC Car.
1.
HTC Car instantly launches when you mount HTC Desire 826 in HTC Car Kit.
2.
Swipe up or down to see what you can do in HTC Car.
When using HTC Car, return to the main screen from any other screen by pressing
.
When you remove HTC Desire 826 from HTC Car Kit, HTC Car will automatically exit.
You can also manually close HTC Car by pressing
from the main screen.
140
Travel and maps