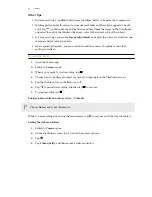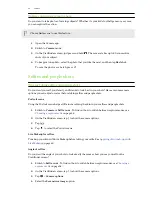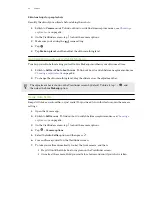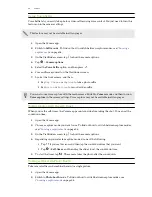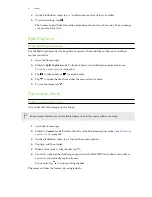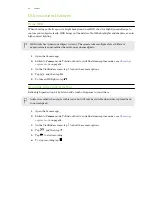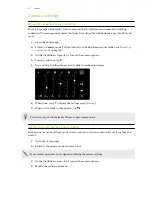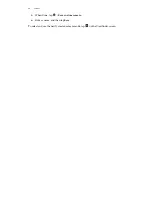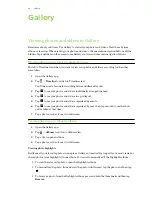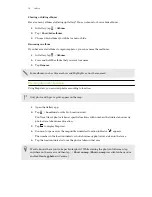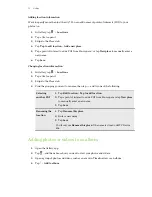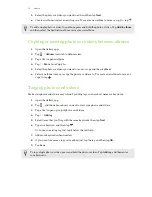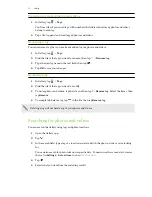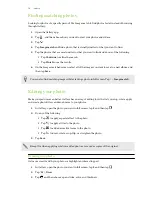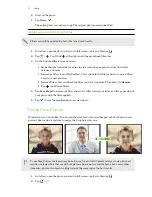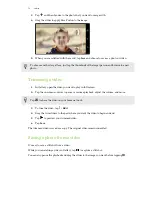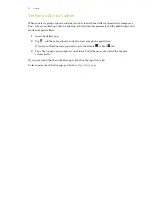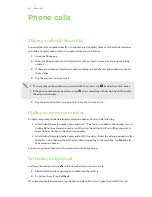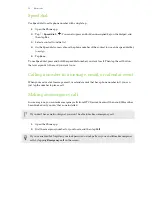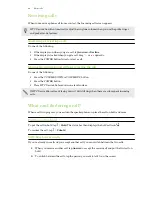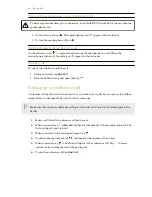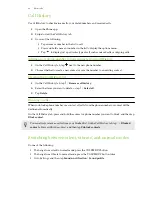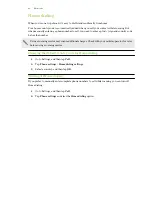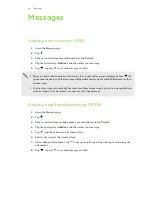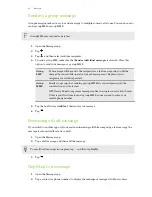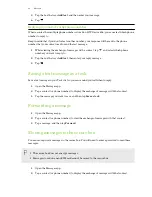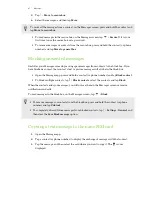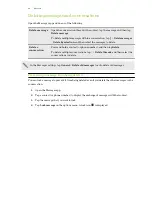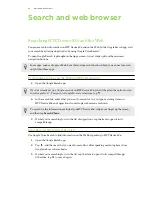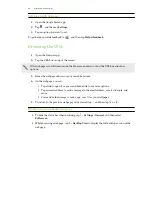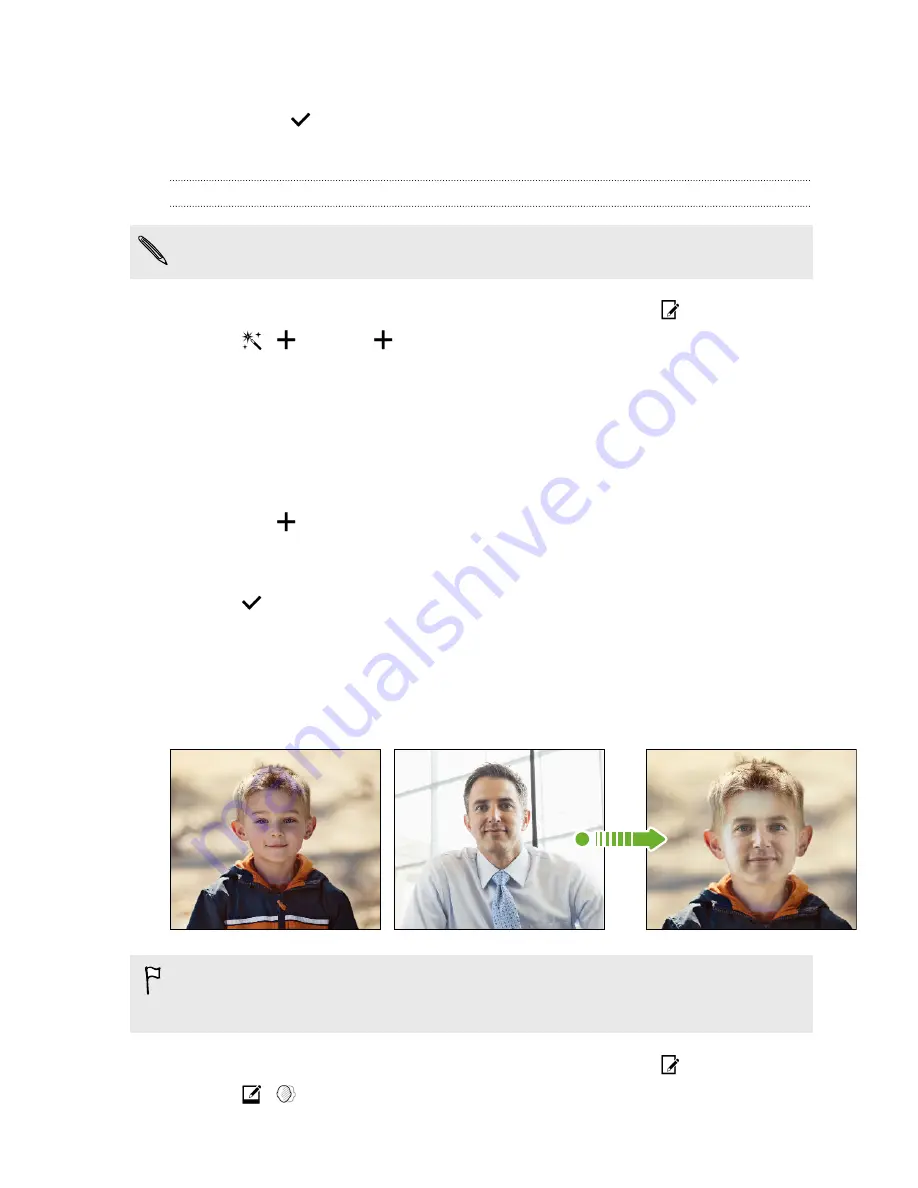
4.
Draw on the photo.
5.
Tap
Done
>
.
The edited photo is saved as a copy. The original photo remains unedited.
Applying custom filters to photos
Filters can only be applied to photos that are stored locally.
1.
In Gallery, open the photo you want in full screen, tap it, and then tap
.
2.
Tap
>
. You'll find
at the right end of the predefined filters bar.
3.
On the Custom Effects screen you can:
§
Make changes to the filter by adjusting the controls on exposure, saturation, white
balance, and more.
§
Rearrange filters to modify the effect. Press and hold the filter you want to move. Then
drag it to a new position.
§
Remove filters. Press and hold the filter you want to remove. Then drag it to
Remove
.
§
Tap
to add more filters.
4.
Tap
Save Preset
to name your filter and save it. After saving your filter, you'll see a preview of
your photo with the filter applied.
5.
Tap
to save the modified photo as a new photo.
Using Face Fusion
Wonder what you would like if you shared the same features as another person? Face Fusion uses a
person’s photo and a target face to merge the two photos into one.
To use Face Fusion, the faces in each photo have to be 100 x 100 pixels or larger in size. For best
results, use facial shots that are without glasses and are not covered by hair, a hat, or any other
item. Also, photos of subjects looking towards the camera give the best results.
1.
In Gallery, open the photo you want in full screen, tap it, and then tap
.
2.
Tap
>
.
75
Gallery