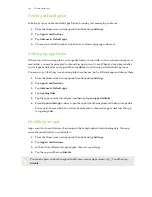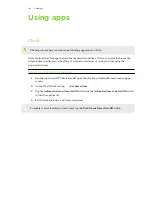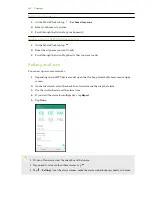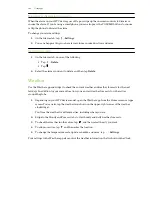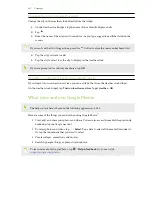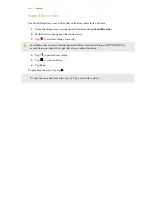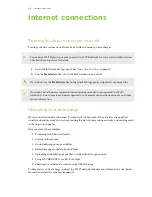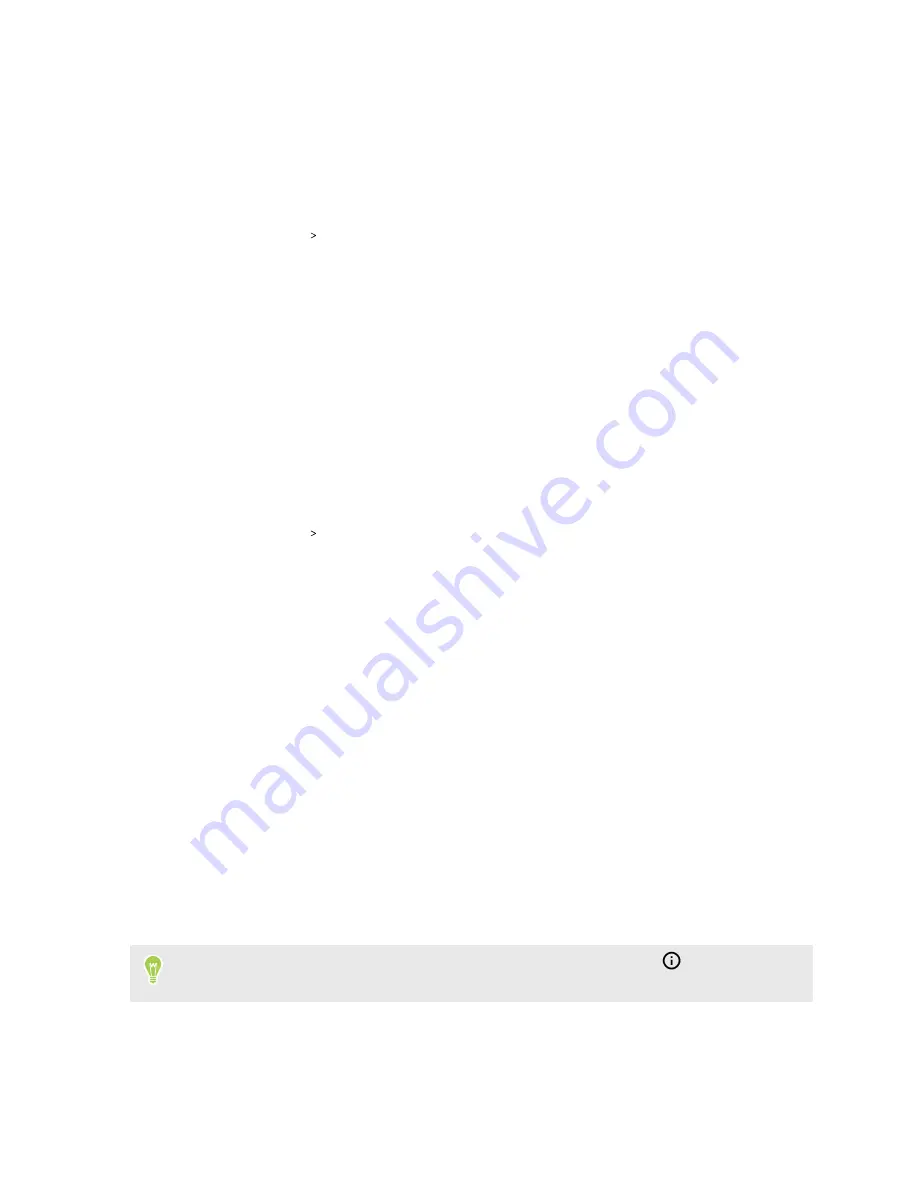
Setting default apps
In Settings, you can choose default apps for web browsing, text messaging, and more.
1.
From the Home screen, swipe up and then find and tap
Settings
.
2.
Tap
Apps & notifications
.
3.
Tap
Advanced
Default apps
.
4.
Choose your default launcher, web browser, text messaging apps, and more.
Setting up app links
If there's more than one app that can be opened when you tap a link—such as a shared social post or
media link—you may be prompted to choose the app you want to use. When you're prompted after
you've tapped a link, select an app, and then tap
Always
to set that app as the default app to use.
You can also go to Settings to see how app links have been set up for different apps and change them.
1.
From the Home screen, swipe up and then find and tap
Settings
.
2.
Tap
Apps & notifications
.
3.
Tap
Advanced
Default apps
.
4.
Tap
Opening links
.
5.
Tap the app you want to configure, and then tap
Open supported links
.
6.
Select
Open in this app
to always open the app without being prompted when you tap a link.
You can also choose whether to always be prompted to choose the app or never use the app
for opening links.
Disabling an app
Apps, even if not used often, may be running in the background and downloading data. If an app
cannot be uninstalled, you can disable it.
1.
From the Home screen, swipe up and then find and tap
Settings
.
2.
Tap
Apps & notifications
.
3.
At the bottom of Recently opened apps, choose to see all apps.
4.
Tap the app, and then tap
Disable
.
You can also press and hold an app on the Home screen or Apps screen, tap
, and then tap
Disable
.
103
Working with apps