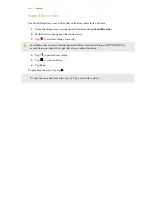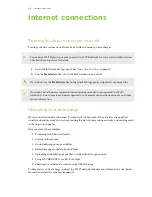Blocking visual disturbances
You can set Do not disturb mode to block visual disturbances such as pop up notifications.
1.
From the Home screen, swipe up and then tap
Settings
Sound
.
2.
Tap
Do Not Disturb preferences
Block visual disturbances
.
3.
Tap the
On/Off
switches to choose whether to block visual disturbances when the screen is
on and off.
Setting exceptions to allow bypassing Do not disturb mode
Set exceptions so you can bypass Do not disturb mode and still be able to receive calls, messages,
and more.
1.
From the Home screen, swipe up and then tap
Settings
Sound
.
2.
Tap
Do Not Disturb preferences
Priority only allows
.
3.
Tap the
On/Off
switch next to the items you wish to allow.
4.
Choose the options you want to allow to bypass Do not disturb mode.
For calls and messages, choose whether you want to receive them from anyone, your contacts
only, or just starred contacts.
Setting a Do not disturb schedule
Schedule Do not disturb to turn on automatically and how long will it last. For example, you can set
it to turn on during a weekly meeting.
1.
From the Home screen, swipe up and then tap
Settings
Sound
.
2.
Tap
Do Not Disturb preferences
.
3.
Tap
Add more
.
4.
Select whether to base the rule on a time or an event, enter a name for the rule, and then tap
OK
.
5.
Set the rule's parameters.
Rule
Settings
Time rule
§
Set the days.
§
Set the start and end times.
§
Select a Do Not Disturb preferences level.
You can also choose whether to allow the rule to stop at either the rule end time
or by the next alarm you've set in the Clock app.
123
Common settings