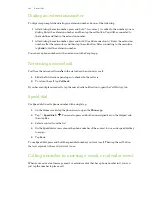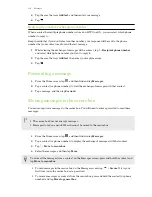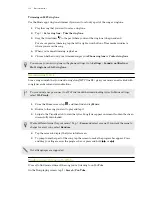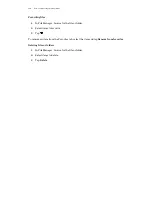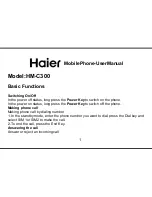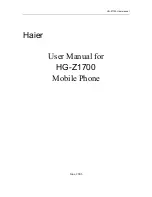5.
You can also:
Rearrange songs
Drag
to move the song to its new position.
Delete songs
Select the songs you want to remove from the playlist.
Change playlist name
Type the new name of the playlist in the title text box.
6.
Tap
Save
.
You'll find newly created playlists on the Music app's Playlists tab.
To edit or delete a playlist you've created, from the Playlists tab, tap a playlist to open it, and then
tap >
Edit playlist
or
Delete
.
Adding a song to the queue
While playing a song, you can also browse other tracks stored on HTC One E9+. Add a song or an
album to the queue so it plays when the current playlist has finished playing.
1.
While a song is playing, browse for other tracks.
2.
Do any of the following:
§
Browse for the album or playlist that you want, press and hold it, and then tap
Add to
queue
.
§
Browse for an artist or song, and then tap
>
Add to queue
.
The songs you've added appear on the Queue tab.
Updating album covers and artist photos
To save on data usage, you might want to connect to a Wi-Fi network when updating your album
covers and artist photos. In Music settings, select
Wi-Fi only
.
1.
From the Home screen, tap
, and then find and tap
Music
.
2.
Swipe to the Artists or Albums tab.
3.
Tap >
Update artist photos
or
Update album art
.
If you want HTC One E9+ to automatically check and update your music collection, tap on the
Music app's main screen, and then tap
Settings
. Select
Album art
and
Artist photos
.
Setting a song as a ringtone
Pick a song from your Music library and set it as your ringtone or as ringtone for a favorite contact.
1.
From the Home screen, tap
, and then find and tap
Music
.
2.
Play the song that you want to set as a ringtone.
3.
Tap >
Set as ringtone
.
4.
Tap
Phone ringtone
, and then choose whether to assign the ringtone to slot 1, slot 2, or both.
Or, tap
Contact ringtone
, and then choose the contacts you want to associate the ringtone
with.
115
Entertainment