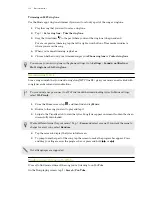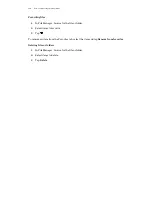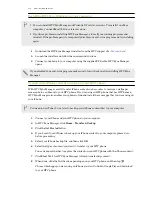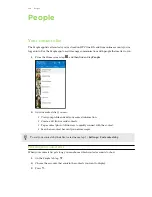Copying files to or from HTC One E9+
You can copy your music, photos, and other files to HTC One E9+.
Save and close your files before copying them from your computer to HTC One E9+, or vice
versa.
1.
Connect HTC One E9+ to the computer using the supplied USB cable. You'll see options for
viewing or importing files on the computer screen.
2.
Choose to view files.
3.
Copy the files from your computer to HTC One E9+, or vice versa.
4.
After copying the files, disconnect HTC One E9+ from the computer.
Making more storage space
As you use HTC One E9+, you'll accumulate data and fill its storage capacity over time. Here are
some tips on how to increase storage space.
Run the storage wizard
Free up space in the storage by uninstalling apps and deleting files you no longer want to keep. In
Settings, tap
Storage
>
Make more space
.
Manage photos and videos
§
After taking continuous camera shots, keep only the best shot. Discard the rest, if you don't
need them.
§
After editing a photo or trimming a video, the original file is kept. Delete original files or
move them elsewhere, such as to your computer.
§
If you're only sending videos through MMS, use a lower resolution. Hi-res video takes up
more space. In Camera settings, tap
Video Quality
to change the resolution.
Remove unused themes
Themes can quickly consume up storage space because themes can include images, sounds and
icons. Remove themes you're not using. See
Deleting a theme
on page 58.
Back up data and files
Keep only the most recent data in your apps and files that you often need to use. You can back up
your other data and files. For some tips, see
Ways of backing up files, data, and settings
on page 130.
Disable some apps
See
Disabling an app
on page 193.
126
Power and storage management