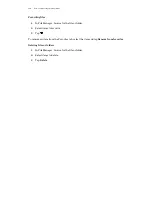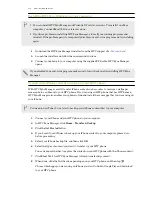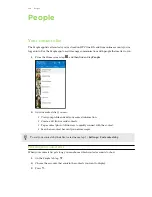Restoring your backup to HTC One E9+ from Google Drive
If you backed up your phone to your online storage before, you can restore your backup to
HTC One E9+, or to a new HTC phone.
§
Depending on the amount of content, restoring your backup to your phone through your data
connection may incur additional data costs and take a long time. Using a Wi-Fi connection is
recommended.
§
To restore paid apps, you need to download and install them from Google Play.
1.
When you turn on a new HTC phone for the first time or after a factory reset, select
Restore
from HTC Backup
on the Transfer or restore screen.
2.
Make sure to sign in using the same account that you used to back up your phone before.
Your backup history will then be displayed.
3.
Select a backup, and then tap
Next
.
4.
If you used your HTC Account or Facebook account to backup your phone, sign in to your
Google Account to access your Google Drive.
5.
Follow the onscreen instructions to restore your backup and to continue setting up your
phone.
6.
Slide open the Notifications panel to check if there's any notification to finish setting up your
phone.
Free apps from Google Play will be restored in the background, and you can track the progress via a
notification in the status bar.
The Apps and Home screen shortcuts will be reorganized as in your backup after all of your apps
have been installed. You may continue using your phone while apps are being restored.
You can also open the HTC Backup app, and then tap
Restore from backup
. Just make sure that
you've already signed in to the same account that you used to back up your phone before.
Restoring a backup will overwrite the current data and settings on HTC One E9+.
132
Sync, backup, and reset