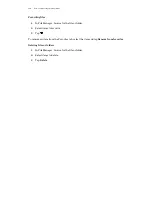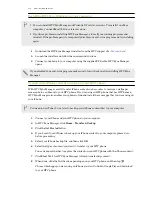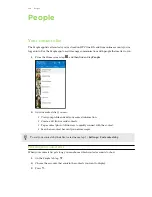Switching from your previous online storage to Google Drive
After you've restored a saved backup from your Dropbox storage to HTC One E9+,
remember to change your backup storage and use Google Drive from now on.
1.
From the Home screen, tap
, and then find and tap
HTC Backup
.
2.
Tap
Change backup settings
.
3.
Tap >
Select storage service
.
4.
Select
Google Drive
, and then tap
OK
.
5.
Sign in to your Google Account, if you haven't done so.
Backing up your data locally
If you want to separately back up your content such as contacts and text messages on HTC One E9+,
here are some tips on how to export or import your data.
Backing up your contacts
1.
From the Home screen, tap
, and then find and tap
People
.
2.
On the People tab, tap >
Manage contacts
.
3.
Tap
Import/Export contacts
>
Export to phone storage
or
Export to SD card
.
4.
Select an account or type of contacts to export.
5.
To help protect your data, tap
Yes
, and then set a password for this backup. Be sure to
remember this password. You'll need to enter it again when importing contacts.
If you don't need a password, tap
No
.
6.
Tap
OK
.
Restoring contacts
1.
On the People tab, tap >
Manage contacts
.
2.
Tap
Import/Export contacts
>
Import from phone storage
or
Import from SD card
.
3.
If you have more than one account set up, tap the type for the imported contacts.
4.
If you have multiple backups available, select the backup you want to import, and then tap
OK
.
5.
Enter the password you've set for this backup, and then tap
OK
.
133
Sync, backup, and reset