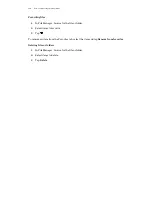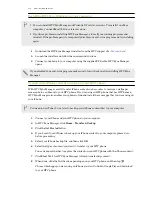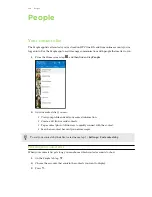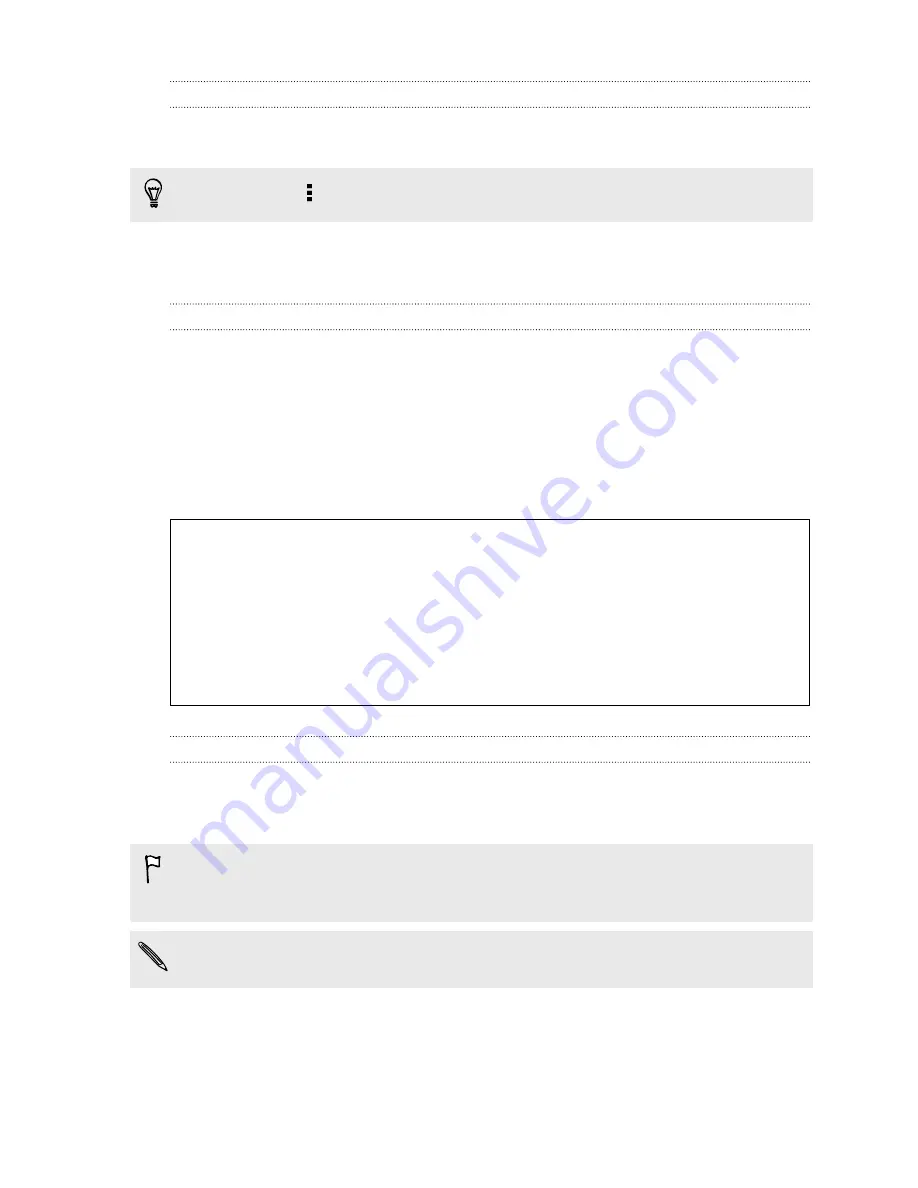
Getting help
To find out more about using HTC Sync Manager, download the user guide PDF from the HTC
support site (
htc.com/hsm/
). Or open the Help that comes with the software.
On Windows, click in HTC Sync Manager, and then click
Help
.
Reset
Restarting HTC One E9+ (Soft reset)
If HTC One E9+ is running slower than normal, is unresponsive, or has an app that is not
performing properly, try rebooting and see if that helps solve the problem.
1.
If the display is off, press the POWER button to turn it back on.
2.
Press and hold the POWER button, and then tap
Restart
.
3.
When asked to confirm, tap
Restart
.
HTC One E9+ not responding?
If HTC One E9+ does not respond when you touch the screen or press the buttons, you can
still restart it.
Press and hold the POWER and VOLUME UP buttons for at least 10 seconds. HTC One E9+
then restarts.
Resetting HTC One E9+ (Hard reset)
If HTC One E9+ has a persistent problem that cannot be solved, you can perform a factory reset
(also called a hard reset or master reset). A factory reset reverts the phone back to its initial state —
the state before you turned on the phone for the first time.
Factory reset will remove all data on your phone storage, including apps you've downloaded and
installed, your accounts, your files, as well as system and app data and settings. Be sure to back up
any data and files you want to keep before you do a factory reset.
A factory reset may not permanently erase all data from your phone, including personal
information.
137
Sync, backup, and reset