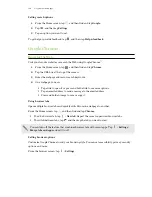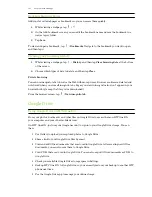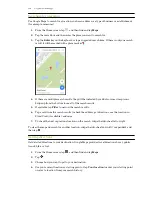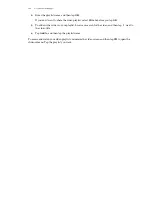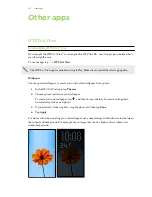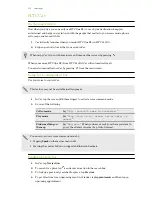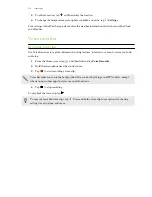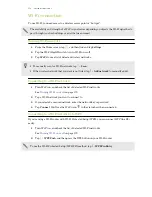5.
Tap
Choose destination
, and then enter or select your destination.
If you're taking public transit, tap
to set the date and time of travel, or tap
Options
to set your
route preferences.
6.
Tap a route or transit option to view the directions on the map. You'll also see the travel
duration on the info sheet at the bottom of the screen.
7.
Tap the info sheet to view the directions in a list.
When you’re finished viewing or following the directions, tap
to reset the map. Your destination
is automatically saved in the Google Maps history.
YouTube
Watching videos on YouTube
Check out the latest video sensations using the YouTube app.
1.
From the Home screen, tap
, and then find and tap
YouTube
.
2.
Browse or search for a video.
3.
When you find the video that you like, tap it.
Want to watch the video at a later time instead? Tap
next to the video title, and then tap
Add
to
>
Watch later
. You can access the video again from your account profile's Watch Later list.
4.
While watching a video, you can:
§
Turn HTC One E9+ sideways to watch the video in full screen.
§
Tap the video screen to pause or to resume playback, or drag the slider to jump to a
different part of the video.
§
Scroll down the video information panel to see related videos and comments from other
viewers.
§
Browse other videos by minimizing the video screen. Tap
or drag the video screen
down to minimize. To close the video thumbnail, swipe it left or right.
Minimize the video screen, and then tap
to open the slideout menu. You can view your account
profile and manage your subscriptions and video lists.
Creating video playlists
Organize your favorite videos into playlists and watch them in the YouTube app.
Make sure that you're signed in to your Google account.
1.
From the Home screen, tap
, and then find and tap
YouTube
.
2.
Browse or search for a video.
3.
Tap
next to the video title, and then tap
Add to
>
New playlist
.
165
Google Search and apps