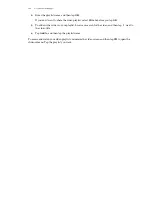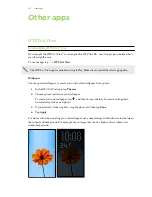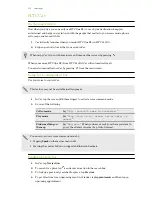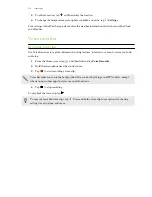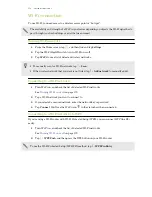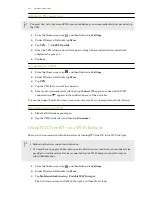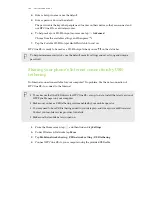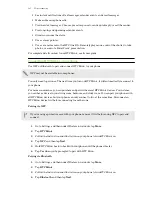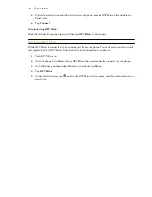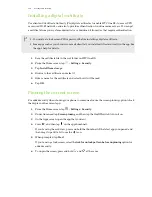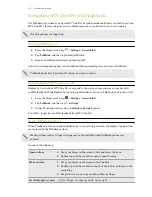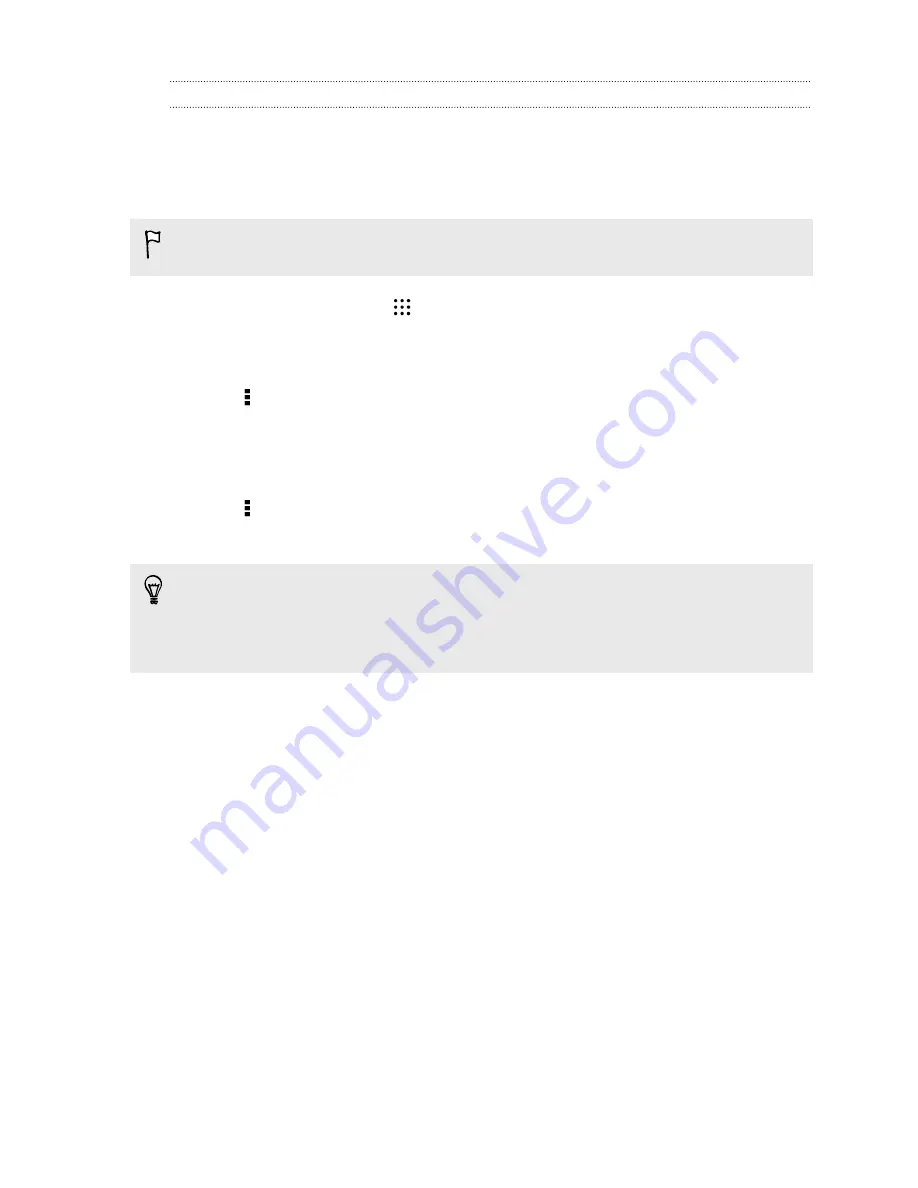
Logging into a public Wi-Fi network automatically (WISPr)
You can set HTC One E9+ to automatically log into a public Wi-Fi network that you regularly use.
This saves you the trouble of going through the Wi-Fi provider's web authentication every time you
connect to their Wi-Fi network. Just add your login credentials to the WISPr (Wireless Internet
Service Provider roaming) settings.
The access point of the Wi-Fi network needs to support the WISPr web portal. Consult the Wi-Fi
provider for details.
1.
From the Home screen, tap
, and then find and tap
Settings
.
2.
If Wi-Fi connection is off, tap the Wi-Fi
On/Off
switch to turn it on.
3.
Tap
Wi-Fi
.
4.
Tap >
Advanced
.
5.
Under WISPr settings, select
Auto login
and then tap
WISPr account settings
>
Add a new
account
.
6.
Enter the service provider name, your login name (the full domain name), and password.
7.
Tap >
Save
8.
Connect to the public Wi-Fi network.
§
If you have access to several public Wi-Fi networks, you can add up to five sets of login
credentials to the WISPr accounts list.
§
In the WISPr accounts list, press and hold an account to remove or edit it.
Connecting to VPN
Add virtual private networks (VPNs) so you can connect and access resources inside a local network,
such as your corporate network.
Before you can connect to your organization's local network, you may be asked to:
§
Install security certificates
§
Enter your login credentials
§
Download and install a required VPN app on HTC One E9+
Contact your network administrator for details. Also, HTC One E9+ must first establish a Wi-Fi or
data connection before you can start a VPN connection.
180
Internet connections