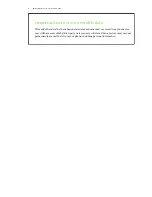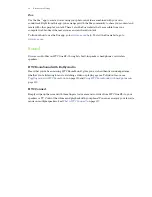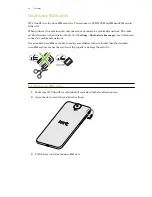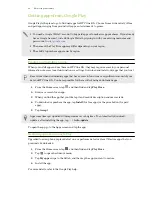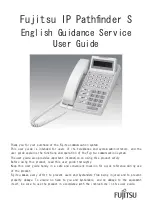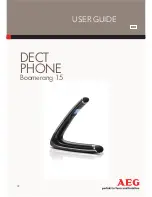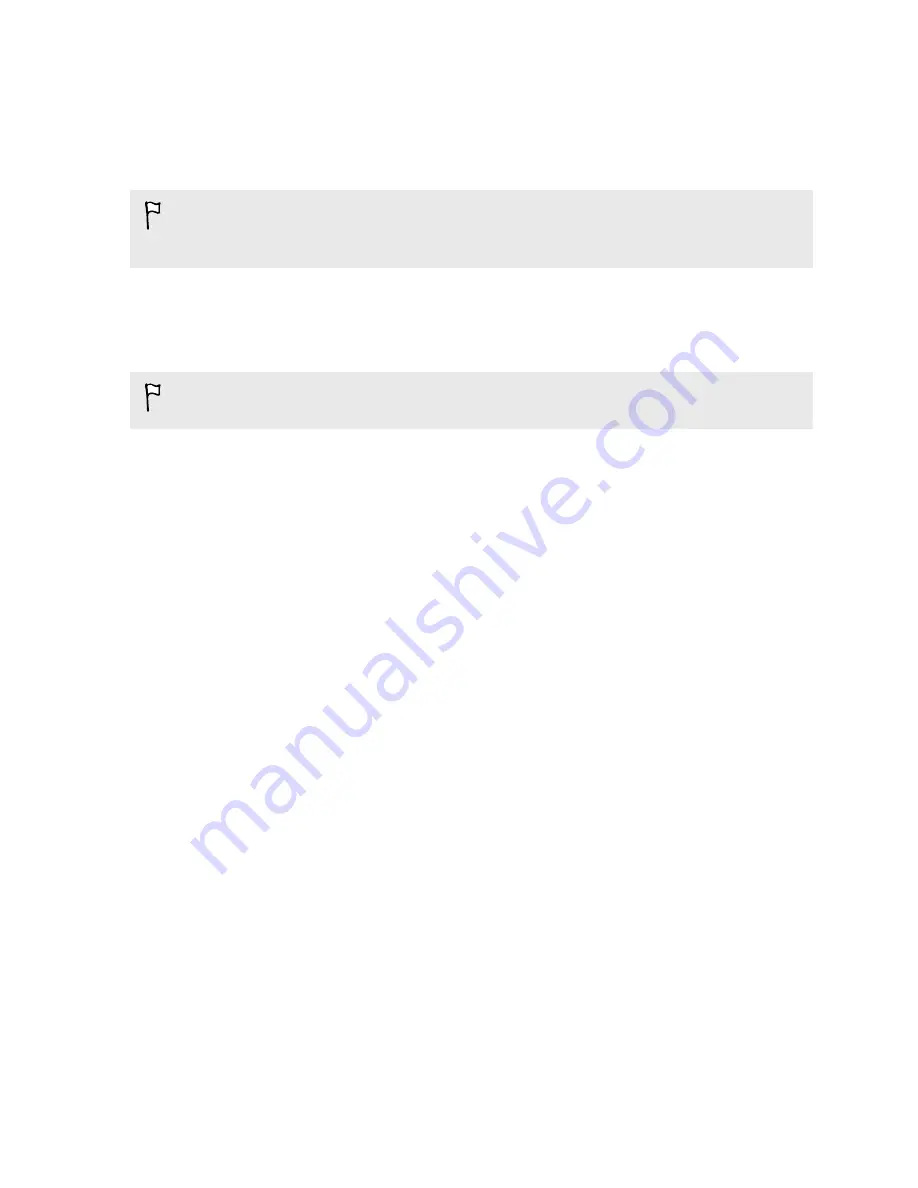
Restoring your backup from your cloud storage
If you used HTC Backup before, you can restore a previous backup when you turn HTC One E9+ on
for the first time or after a factory reset.
Depending on the amount of content, restoring a backup to HTC One E9+ through your data
connection may incur additional data costs and take a long time. Using a Wi-Fi
®
connection is
recommended.
1.
From the Add your account screen, sign in to your Google Account.
2.
If you see the Get your apps & data screen, tap
Restore from this backup
, and then select
Set
up as new device
.
You'll see this screen when you've previously backed up an old phone using Google backup. Do
not restore anything from Google backup when you want to restore a backup from HTC Backup.
3.
On the HTC Advantage screen, sign in with the account credentials that you used as your
HTC Account.
Or if you skipped this screen, tap
Restore from HTC Backup
on the Transfer or restore
content screen, and then sign in with the account credentials that you used as your HTC
Account.
4.
Choose the backup that you want to restore to HTC One E9+.
5.
If prompted, choose whether to use your mobile data or Wi-Fi connection for restoring your
backup.
6.
Follow the onscreen instructions to restore your backup and to continue setting up your
phone.
7.
Slide open the Notifications panel to check if there's any notification to finish setting up your
phone.
Free apps from Google Play
™
will be restored in the background, and you can track the progress via a
notification in the status bar. To restore paid apps, you need to download and install them from
Google Play.
Your apps will appear on the Apps screen as they are installed. The Apps and Home screen shortcuts
will be reorganized as in your backup after all of your apps have been installed. You may continue
using HTC One E9+ while apps are being restored.
20
Phone setup and transfer