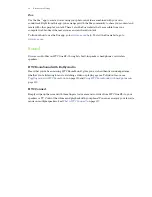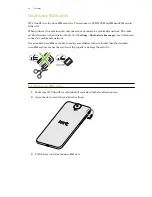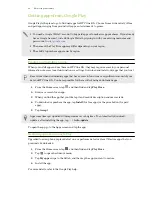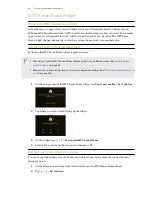Customizing Quick Settings
You can remove, replace, or rearrange the tiles in Quick Settings.
1.
With two fingers, swipe down from the top of the screen to open Quick Settings.
2.
Tap
and do one of the following:
§
In the Quick Settings list, press and hold
next to the item you want to move and drag
it to rearrange the list.
§
Under Hidden items, press and hold
and drag it up to make it available in Quick
Settings.
There is a limit to the number of tiles that can be shown in Quick Settings. You may need to
remove an existing item to make space for another one. To remove an item, drag it below Hidden
items.
Getting to know your settings
Want to change the ringtone, set up a Wi-Fi connection, or add your accounts? Do this and more in
Settings.
1.
Open Settings either from the Notifications panel or the Apps screen.
§
Swipe down from the status bar, and then tap
.
§
From the Home screen, tap
to switch to the Apps screen, and then tap
Settings
.
2.
Here are some of the basic settings you can change:
§
Tap the
On/Off
switch next to an item such as Wi-Fi to turn it on or off. Tap the item
itself to configure its settings.
§
Tap
Sound & notification
to set a ringtone, choose a sound profile, and configure
incoming call sound settings.
§
Tap
Personalize
to change the wallpaper, add apps and widgets to the Home screen,
and more.
§
Tap
Accounts & sync
to add and sign in to your different accounts, such as email, social
networks, and more.
§
Tap
Security
to help secure HTC One E9+, for example with a screen lock.
Tap
in Settings to quickly find options and settings.
25
Phone setup and transfer